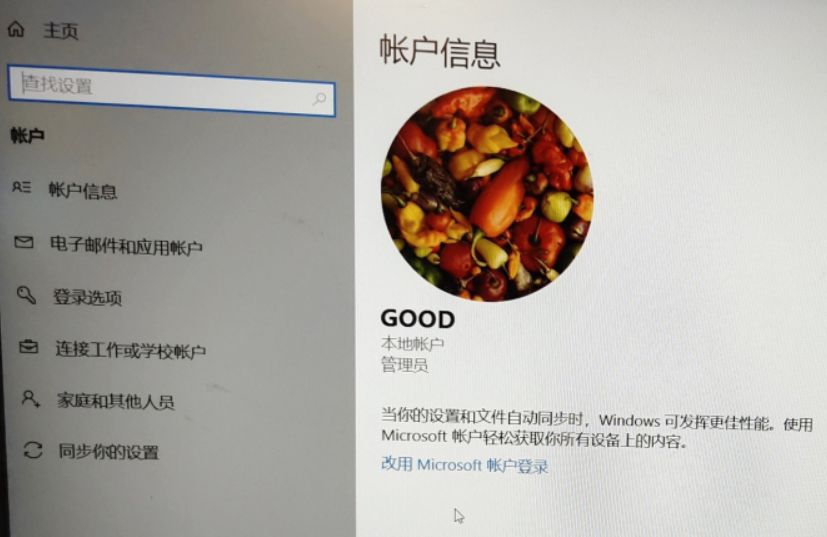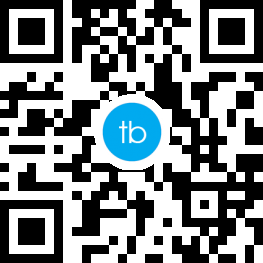1. 电脑制作教程
本人可提供两种方法:
1、用系统自带的画图来制作,先把现有的图片粘贴到画板中,编辑完毕保存后在文件菜单中有设置为墙纸一项,选定即可;
2、用Photoshop软件来制作,这款软件可以随意更改现有的图片,与上一个方法相比较为复杂,但效果显著,编辑完毕后储存图片,到所选择的储存路径找到你编辑的图片打开后点击鼠标右键点击设置为桌面北京即可。(爱学习的你可以尝试一下)。
2. 制作电脑软件教程
1. 打开电脑,在桌面新建一个word文档,点开文档开始写作。
2. word文档使用技巧:
3. 怎么在word中打勾:
4. 首先在工具栏中选插入——符号,如果符号下拉页中有“√”符号,则选中,若没有,则选择其他符号。
5. 接着在“其他符号”内页有符号选项,在里面选中“√”即可,然后就会在word编辑页显示出来了。
6. 选中“√”,在工具栏选择开始菜单,选择带圈字符,选择你所需要的框框,点击确定,然后打勾的操作就可以完成了。
7. 怎么删除word中的空白页?
8. 将鼠标放在前一页的最后,用DEL健删除。如果空白面是最后一页,且鼠标在第一行,可选“格式”-“段落”,将这一行的行距设为固定值1磅,该空白页将自动消失。
9. 先显示分页符,即在Word的左下角调整到“普通视图”状态,这时分页符就出现了,直接删除即可。
10. 选择“替换”点“高级”,在里面选择“使用通配符”以后下面有一个“特殊字符”字的开头,按住shift的时候再点下鼠标,选择空白页,再删除。
11. 如果是插入分页符造成的空白页,少的话,删除分页符就行,就是到空白页顶部按退格键。(普通视图下或打开编辑标记会显示分页符)
12. 如果分页符很多,可以编辑/替换/高级/特殊字符/人工分页符/全部替换就可以了。
13. 如果是你画了一个表格,占了一整页,造成最后一个回车在第二页删不了,可以将表格缩小一点或者将上面或者下面页边距设小一点,在文件/页面设置中,上下的数字改小一点。
14. 将鼠标放在前一页的最后,用DEL健删除。如果空白面是最后一页,且鼠标在第一行,可选“格式”-“段落”,将这一行的行距设为固定值1磅,该空白页将自动消失。
15. 后面有空白是上一页内容过多导致的,一般可以把鼠标点到空白面上,然后按回退键,退有内容的那一面,空白的就没有了,如果还存在,可以稍调整一下上一页内容,少一行就可以了 。
16. word 预览有空白页 页面视图时没有。空白页有页码,造成我打印的文档页码不连续。怎样删除:可能是你的文档中有过宽,过长的对象(如表格,图片,公式),导致与打印纸张的规格不一至,调整附近的对象(如表格,图片,公式)大小看看。也可能与分栏和一些可个和回车符号有关。
17. ctrl+enter即可去除空白页。
3. 电脑系统制作教程
朋友,这个操作起来比较麻烦。比较需要技术。如果你想刻成安装光盘的话,需要用ISO格式的文件,也就是系统映像,才可以用刻录软件比如NERO,比如软谍通记录成系统光盘。但是从你电脑现在的系统上,只能用GHOST做出GHO格式的文件来,也就是系统的备份。这个GHO是没有引导文件的,因此不能直接做成系统光盘。而要将gho做成系统光盘,是比较麻烦的一件事。基于你的情况,给出两种建议。一,你用GHOST32给你现在的系统备份,也可以用一键GHOST,360软件应用里可以下载。然后给你现在的系统一键备份后,再在一键GHOST软件里把你备份好的系统导出来找个地方存着。等到你换了新的硬盘后,需要再次安装这个一键GHOST的软件,然后安装的时候选择你之前做的那个.GHO备份就可以恢复系统了。 .GHO的备份不要放在中文的文件夹下。直接起一个英文的名字放在一个盘的根文件夹下,以名读取不出来。二,网上原版的系统ISO镜像,下载来装系统也非常简单。不是正版,却是原版,比较纯净,激活后,用起来也没有问题的。而且用ISO格式镜像做系统光盘,这个是很简单的。希望可以帮到你。
4. 制作电脑怎么做
电脑装机一点也不复杂,说直白一些,和搭积木没什么区别,仔细一点就能成功。装电脑最有技术含量的不是安装硬件,其在预算之内根据用途写出一个合理的配置单,这才是核心技术。
你想把配件买回来自己装,这个想法值得赞扬,DIY要的就是自己动手。这个过程分为两部分:硬件和软件。把硬件安装好成功点亮,这只是完成了第一步,还要装系统装驱动等软件方面的工作要完成。今天主要说一下硬件的安装。
首先你要有一个合理的配置单,各种配件无缺露而且兼容,然后准备一个十字螺丝刀,配件到手之后就可以开始安装。主机硬件有处理器、主板、内存、硬盘、显卡、电源机箱这几大件,安装起来没有规定的步骤,但为了方便一般都是按照如下的方式进行
电源和机箱
机箱的电源位有上置和下置两种方式,安装方法是一样的。电源有四个安装螺丝孔,它们分别在四个角但是位置不协调,有一个孔稍微偏内一些。机箱的安装位同样是四个螺丝孔相对应,这是为了防止装反而设计的,图中的圈内就是螺丝孔,这样四个孔对齐就可以拧上螺丝钉了。装好之后放一边备用
主板、CPU、内存、散热器
为了方便,一把都会把以上配件先安装到主板上,然后再往机箱里安装。
1位置是CPU位置,CPU有缺口,和主板插槽的缺口相对应,只有一个方向可以安装的进去,安装时要小心,不要把针脚碰弯了。放好之后把卡扣卡上,在CPU表面金属盖薄薄的涂抹一层导热硅脂,把散热器装上去。散热器有多种类型,不同品牌不同平台的安装方法大同小异,可以参照说明书安装即可。
2是内存位置,内存条中间有缺口,和卡槽里面的凸起相对应就可以装进去,稍微用力下按,两边的榫头会自动归位把内存条卡住。单条内存随便安装哪一个槽都行,两条内存要一三安装或二四的位置安装。
如果你的硬盘是M.2接口,现在也要把它装进去,位置是3,硬盘同样有缺口和安装槽对应,装进去然后在尾部用螺丝固定好。
硬件装入机箱
上面工作完成之后,就可以吧这些都装进机箱了。首先安装I/O挡板,在主板包装里,安装位置在红色方框。安装完成就可以把主板装进去了,安装位置如图所示
主板上有螺丝孔,和机箱的螺栓柱能对的上,把螺钉拧紧就算完成了。
显卡
有独立显卡的话,现在就可以安装了。现在的显卡比较大,可能需要拆掉两个显卡挡板,,位置如图所示
主板的显卡接口在上图主板的4位置,如果主板有两个以上的显卡接口,就把显卡安装在靠CPU近的那个位置。如图示意,把显卡插入插槽,拧紧红圈内的螺丝。
硬盘安装在硬盘仓,现在的机箱有设计免螺丝的安装位,很方便。需要装螺丝也没关系,拧紧即可
接线
电源线安装有三个,主板接口、硬盘接口、显卡接口,这里有厂商给的安装示意图很详细
硬盘还有一个SATA线,需要连接硬盘到主板的SATA接口。着重要说一下机箱到主板的跳线安装,主要有USB、Audio,speak这几个是模块化设计,根据缺口来安装就不会装错。有开关、重启、开关灯、硬盘灯,是插针式接口,每个主板不一样,根据英文提示对应插进去就行
这样整机主机就算安装好了,可以先不要把机箱盖板装起来,等试机之后确定没问题再安装。
外设
电源线,显示线,键鼠等连接好之后就可以开机了,安装正常的话,开机会显示bios信息,接下来就是安装系统了。
以上的过程解说的相对比较简略,有很多需要注意的地方,限于篇幅都没有表述出来。其实网上有很多装机的视频,看视频和讲解相对比较直观,对安装过程也描述的更详细。
多看几遍教程,对不明白的地方可以多问一下,做到心中有数就可以安装自己的电脑了。第一次安装要小心谨慎一些,电子产品比较脆弱,一旦弄坏就得不偿失。
5. 电脑游戏制作教程
1、首先我们打开QQ软件,输入自己的账号和密码后进行登录,
2、登录后我们可以看到在软件的最下端有一个”QQ游戏”的图标
3、点击”QQ游戏”的图标后会弹出在线安装的提示,我们点击“安装”,
4、再新弹出的对话框中的“用户许可协议”前“打勾”,然后进行安装,
5、等待游戏的下载安装自动完成,时间的长短取决于你自己电脑的配置和网络的好坏,
6、当显示安装完成时,我们点击“立即体验”就可以进入QQ游戏了进行娱乐了
6. 电脑制作方法
为什么这个幻灯片背景不能修改?如何取消幻灯片的自动播放?……这些问题经常被职场小白问起。这篇适合PPT小白快速入门的实用教程,目的是让读者学会、掌握、应用PPT,达到知其然并知其所以然。
了解PPT
初识PPT
PPT是Office办公组件中的一个软件。使用PPT创作的文件叫演示文稿,可以在投影仪或电脑上进行播放,也可将演示文稿打印出来,供他人浏览阅读。
一般情况下,大众喜爱的PPT通常都有一些相同的特点:内容准确清晰,版式简洁大方,动画则恰到好处。
1、内容准确清晰。PPT主要负责传递信息,所以需要严密的逻辑框架作为支撑。因此,通过看PPT的内容逻辑是否准确、清晰,就可以判断PPT是好还是坏。
2、版式简洁大方。PPT是用来传达观点的,所以不需要制作得太过复杂。一些初学者喜欢将各种各样的元素都放入PPT中,结果作品的效果却不尽如人意,观众也很难在杂乱无章的版式中获取演讲者所要表达的观点。
3、动画恰到好处。在PPT中恰到好处的动画会起到锦上添花的作用,多余复杂的动画则容易喧宾夺主。
了解PPT的结构
一、PPT的操作界面
PPT的操作界面主要包括标题栏、功能区、编辑区、文件菜单、视图区和状态栏。
1、标题栏。标题栏位于页面的最顶部,从左至右依次是快速访问工具栏、演示文稿名称、登录按钮、功能区显示选项按钮、最小化按钮、最大化按钮和关闭按钮。
2、功能区。功能区位于标题栏下方,默认包含8个选项卡,每个选项卡中包含多个选项组,相同类别的命令通常集中在同一个选项组中。同一个选项卡中包含的命令按钮也属于同一种类型。
下面详细介绍一下各选项卡的功能。
(1)“开始”选项卡。该选项卡中包括“剪贴板”“幻灯片”“字体”“段落”“绘图”和“编辑”6个选项组。在此,用户可以新建幻灯片,设置幻灯片的文本、段落以及样式等。
(2)“插入”选项卡。该选项卡包括“幻灯片”“表格”“图像”“插图”“加载项”“链接”“批注”“文本”“符号”及“媒体”选项组。在此,用户可以在幻灯片中插入各种表格、图片、超链接、文本框、公式、音像等元素。
(3)“设计”选项卡。该选项卡包括:“主题”“变体”“自定义”选项组。在此,用户可以对幻灯片的大小、背景格式等进行设置。
(4)“切换”选项卡。该选项卡包括“预览”“切换到此幻灯片”“计时”选项组。在此,用户可以为幻灯片设置各种切换效果。
(5)“动画”选项卡。该选项卡包括“预览”“动画”“高级动画”和“计时”选项组。在此,用户可以为其文本、图片等添加各种动画效果。
(6)“幻灯片放映”选项卡。该选项卡包括“开始放映幻灯片”“设置”“监视器”选项组。在此,用户可以对幻灯片的放映参数进行设置。
(7)“审阅”选项卡。该选项卡包括“校对”“语言”“比较”“墨迹”选项组。在此,用户可以对文字进行批注、检索、字体的简繁转换等。
(8)“视图”选项卡。该选项卡包括“演示文稿视图”“母版视图”“显示”“显示比例”“窗口”和“宏”选项组。在此,用户可以设置幻灯片的视图模式、显示标尺和网格线等。
3、编辑区。编辑区位于整个页面的中心位置,是演示文稿的工作区域。用户可以在编辑区内输入文字、插入图片、绘制图形等。编辑区的显示比例可以根据需要自由放大或缩小。
4、“文件”菜单。单击界面左上角的“文件”菜单按钮,可以打开“文件”菜单,该菜单中包含“信息”“新建”“打开”“保存”“另存为”“打印”“共享”“导出”“关闭”“帐户”等12个选项。
5、状态栏。状态栏位于界面最底部,从左到右依次显示的命令有“幻灯片页数”“当前显示页码”“拼写检索”按钮、“语言”“备注”按钮、“批注”按钮、“视图”按钮、“幻灯片放映”按钮、“视图缩放栏”等。
二、完整的PPT构成
一份完整的PPT包含5部分,分别为标题页、目录页、过渡页、内容页和结尾页,下面将分别对其进行详细介绍。
1、标题页。标题页决定观众的第一印象,如果标题页设计不好,则很难吸引观众的眼球。标题页可以是图片+文字的形式,也可以是纯文字形式。
(1)图片+文字。以图片为主的标题页,具有较强的感染力,如果再加上富有震撼力的标题文字,那就更容易吸引观众的视线了。这种形式的标题页需要注意的一个问题是所选的图片一定要是高清图片。
(2)纯文字。纯文字的标题页,需要考虑排版问题。建议初学者尽量不要尝试。有时为了避免页面版式空洞,可以适当添加一些形状来修饰。
2、目录页。一般情况下,目录页紧随标题页之后。目录页可让观众了解PPT的大致内容。目录页的表现形式有多种,下面将分别对其进行介绍。
(1)利用形状。目录页简洁明了,能突出重点即可,所以使用形状是不错的选择。
(2)利用PNG图标。使用图标,可以帮助观众更好地记忆内容,并且看起来简洁清爽,不会喧宾夺主。
(3)利用图片。将目录与图片结合起来,能有效打破页面的平淡无奇,给人眼前一亮的感觉。
3、过渡页。如果PPT的页数较多,可以在其中添加过渡页,这样可以给观众一个短暂的休息时间。当然如果PPT的页数较少,就没有必要添加了,可以根据实际情况而定。
4、内容页。内容页是整个PPT中必不可少的,也是最重要的一部分,多以图文结合的页面形式来传达内容。
5、结尾页。结束页可以写一些激励性或感谢性的文字,或是表达美好祝愿的话语。同时要注意与PPT的整体风格相呼应。
三、PPT与幻灯片的关系
PPT又叫演示文稿,格式后缀为.ppt、.pptx。演示文稿中的每一页就叫幻灯片,每张幻灯片都是演示文稿中既相互独立又相互联系的内容。
PPT的基本操作
对PPT结构有所了解后,接下来就要了解一下PPT的基本操作了。PPT的基本操作包括创建演示文稿、保存演示文稿、打开和关闭演示文稿、查看演示文稿等,下面分别对其进行详细介绍。
1、轻松创建文稿
创建PPT的方法有多种,下面以创建模板PPT为例,向用户介绍具体的操作方法。
步骤1:双击PowerPoint应用程序快捷图标,启动软件,在打开界面右侧的搜索框中输入需要搜索模板的类型,然后单击“开始搜索”按钮。
步骤2:随即在新建界面中显示出所有搜索到的模板,单击选择需要的模板。
步骤3:弹出模板详情窗口,接着单击“创建”按钮。
步骤4:系统开始下载该模板,下载完成后会自动打开该模板,即可创建一个模板PPT。
2、保存与另存为
在创建演示文稿后,需要将其保存,以免因为意外断电或电脑死机,而造成文件内容丢失。在创建演示文稿后,如果用户是第一次执行保存操作,则可以按照以下方法进行保存。
步骤1:在演示文稿界面,单击“文件”菜单按钮。
步骤2:在打开的“文件”菜单窗口中选择“另存为”选项,在右侧选择“浏览”选项。
步骤3:打开“另存为”对话框,从中选择保存的位置,修改“文件名”,单击“保存”按钮。
步骤4:返回演示文稿,此时可以看到,标题栏中即显示修改后的演示文稿的名称。当用户执行保存操作后,若对演示文稿进行了修改和编辑,直接单击“保存”按钮即可对其保存。
3、打开与关闭操作
打开演示文稿的操作方法其实很简单,除了双击文件图标外,还可以按照以下几种方法进行操作。
(1)右键打开法。打开文件所在的文件夹,单击选中需要打开的演示文稿,然后单击鼠标右键,从弹出的快捷菜单中选择“打开”命令,即可打开所选的演示文稿。
(2)打开计算机中的演示文稿。还可以利用已打开的演示文稿选择计算机中的其他演示文稿,具体操作如下:
步骤1:在打开的演示文稿中单击“文件”菜单按钮。(也可以通过Ctrl+O快捷键打开计算机中的演示文稿,这种方法更加方便快捷。)
步骤2:进入“文件”菜单,选择“打开”选项,并在右侧选择“浏览”选项。
步骤3:弹出“打开”对话框,选中需要打开的演示文稿,然后单击“打开”按钮,即可打开选中的演示文稿。
4、查看演示文稿
在制作完演示文稿后,为了确保内容的准确性,可以对演示文稿中的内容进行查看。
(1)普通视图。在普通视图下,将光标移到编辑区上方,滑动鼠标滚轮可以对幻灯片的内容进行查看,或者将光标放在右侧的滑块上,拖动鼠标查看PPT中的内容。
(2)幻灯片浏览。在状态栏中单击“幻灯片浏览”按钮,可在浏览模式中对演示文稿中所有幻灯片进行查看。
(3)阅读视图。在状态栏中单击“阅读视图”按钮,即可进入放映预览状态,在这种状态下,用户可以对幻灯片中的内容和动画效果进行查看。
幻灯片的基本操作
前面介绍了演示文稿的基本操作,接下来学习一下幻灯片的基本操作,包括选择幻灯片、新建幻灯片、移动与复制幻灯片、隐藏与删除幻灯片、更改幻灯片的背景等。
一、选择幻灯片
1、选择单个幻灯片。如果想选择单个幻灯片,则只需在预览区域单击所需幻灯片,即可将其选中。
2、选择不连续的幻灯片。按住Ctrl键不放,在预览区域中依次用鼠标单击多个幻灯片,即可将不连续的幻灯片选中。
3、选择连续的幻灯片。按住Shift键,在预览区域中单击任意两个不相邻的幻灯片,即可将它们之间的所有幻灯片选中。
4、选择全部幻灯片。首先单击预览区域中任意幻灯片,然后按Ctrl+A组合键,即可将全部幻灯片选中。
二、新建幻灯片
若演示文稿中的幻灯片太少,不能满足编辑需求,则用户可以在演示文稿中新建幻灯片。
步骤1:打开演示文稿,选中任意一张幻灯片,在“开始”选项卡中单击“新建幻灯片”下拉按钮,从列表中选择“空白”选项。
步骤2:被选中的幻灯片下方随即新建一个“空白”版式的幻灯片。
步骤3:若在下拉列表中选择“两栏内容”选项。
步骤4:即可新建“两栏内容”版式的幻灯片。
注:还可以通过右键菜单功能来新建幻灯片,即选择任意幻灯片,单击鼠标右键,从弹出的快捷菜单中选择“新建幻灯片”命令,即可新建—个幻灯片。
三、移动与复制幻灯片
在编辑演示文稿的过程中,如果觉得幻灯片的顺序不合理,可以移动幻灯片来调整其顺序。若需要添加相同格式的幻灯片,则可以复制幻灯片,下面将介绍几种移动与复制幻灯片的方法。
1、移动幻灯片。可以按照以下几种方法移动幻灯片:
(1)功能区按钮移动
步骤1:选择需要移动的幻灯片,在“开始”选项卡中单击“剪切”按钮。
步骤2:将光标定位至需要移动到的位置,单击“粘贴”下拉按钮,从列表中选择“使用目标主题”选项。
步骤3:随即将所选幻灯片移动到目标位置。
(2)鼠标拖动移动
步骤1:选择需要的幻灯片,然后按住鼠标左键不放,拖动鼠标至合适位置。
步骤2:释放鼠标左键,即可完成幻灯片的移动。
2、复制幻灯片
若用户想要添加相同格式的幻灯片,则可以利用复制功能来实现,下面介绍几种复制幻灯片的方法。
(1)功能区按钮复制
步骤1:选择需要复制的幻灯片,在“开始”选项卡中单击“复制”按钮。
步骤2:在需要粘贴的位置插入光标,单击“粘贴”下拉按钮,从列表中选择“使用目标主题”选项即可。
步骤3:此时在该位置可显示所复制的幻灯片。
(2)右键快捷菜单复制
选择幻灯片后,单击鼠标右键,从弹出的快捷菜单中选择“复制幻灯片”命令即可。
(3)鼠标+键盘复制
选择需要复制的幻灯片,并按住鼠标左键不放,接着在键盘上按住Ctrl键,然后拖动鼠标至合适位置,释放鼠标左键后松开Ctrl键,即可复制选择的幻灯片。
四、隐藏与显示幻灯片
如果不想播放某张幻灯片,但又不想将其删除,则可以将该幻灯片隐藏起来。
步骤1:选择需要隐藏的幻灯片,这里选择第2张幻灯片,切换至“幻灯片放映”选项卡,单击“隐藏幻灯片”按钮。
步骤2:此时,可以看到所选幻灯片的左上角出现了隐藏符号。如果想要显示隐藏的幻灯片,则需要再次单击“隐藏幻灯片”按钮,即可将隐藏的幻灯片显示出来。
注:还可以通过右键菜单来隐藏幻灯片,即选择需要隐藏的幻灯片,单击鼠标右键,从弹出的快捷菜单中选择“隐藏幻灯片”命令,即可将选择的幻灯片隐藏起来。
五、删除幻灯片
当演示文稿中的幻灯片较多,有些内容多余,想精减时,可以将冗余的幻灯片删除。下面介绍两种删除幻灯片的方法。
1、右键菜单法。选择需要删除的幻灯片,然后单击鼠标右键,从弹出的快捷菜单中选择“删除幻灯片”命令,即可将选择的幻灯片删除。
2、快捷键法。选择需要删除的幻灯片,然后直接在键盘上按Delete键,即可将所选幻灯片删除。
六、调整幻灯片大小
默认的幻灯片大小为宽屏(16:9),用户也可以根据需要自定义幻灯片的大小,下面介绍具体的操作方法。
步骤1:选择幻灯片,切换至“设计”选项卡,单击“幻灯片大小”下拉按钮,从中选择“自定义幻灯片大小”选项。
步骤2:打开“幻灯片大小”对话框,在“幻灯片大小”下拉列表中选择“自定义”选项,设置“宽度”和“高度”值,单击“确定”按钮。
步骤3:弹出相应的对话框,从中选择“确保适合”选项。
步骤4:此时,可以看到幻灯片的尺寸随即被调整为自定义的大小。
注:也可以直接在“幻灯片大小”下拉列表中选择“标准”选项,快速更改幻灯片的大小。
七、更改幻灯片的背景
如果对当前幻灯片的背景不满意,可以对其进行更改。具体操作方法如下:
步骤1:选择幻灯片,在“设计”选项卡中单击“设置背景格式”按钮。
步骤2:弹出“设置背景格式”窗格,切换至“填充”选项卡,在“填充”组中选中“图片或纹理填充”单选按钮,接着单击下方的“文件”按钮。
步骤3:打开“插入图片”对话框,选择图片后单击“插入”按钮。
步骤4:关闭窗格,此时可以看到幻灯片的背景更改为图片背景的效果了。
版式设计
了解PPT的基本操作后,用户可以制作出简单的演示文稿,但如果想制作出精美大气的作品,则需要对版式进行一番设计。本节将对PPT的版式设计、模板的运用、PPT的配色等进行全面介绍。
PPT版式设计原则
一、什么样的页面版式才好看
好看的页面版式会遵循亲近、对比、对齐和重复这4项原则。
1、亲近
内容上有关联的要靠近,没有关联的要远离,同时要统一各段落的间隔。
2、对齐
各层之间要对齐,因为每一个元素都与页面上的某项内容存在某种视觉联系,如果随意安放,则会显得混乱。但页面中有很多个关键字时,打破对齐也能产生不一样的视觉效果。
3、对比
对比的方法有3种:文字对比、颜色对比和图形对比。通过对比可以迅速吸引观众的眼球。
下图则通过图形色块来区分各项内容。当观众看到这张幻灯片内容时,会立即被黄色色块的内容吸引住。这里需要提醒一点的是,对比的力度一定要大,否则就不要用。
4、重复
通过让PPT的部分元素,例如图片、字体、配色等重复使用,可以使PPT的版式风格统一,避免杂乱无章。但需要注意的是,不要一味地单调重复,要明确每个页面的作用。
(1)标题页
(2)目录页
(3)内容页
(4)结尾页
二、PPT中的留白艺术
留白留出的是空间。对于幻灯片而言,最直观的好处就是用户可以轻易地添加文字,保证文字信息不受干扰,和图片一起传递信息。另外,留白具有与生俱来的雅致、高端、文艺、轻盈、简约气质。下面就向读者介绍在PPT中人为留白的3种方法。
1、寻找简单的背景图。尽量用简单的图片作为幻灯片背景,然后添加与主题相关的关键字即可。当然寻找的图片也应当与主题相关才行。
2、利用形状衬托关键字。利用精致的图片作为背景,使用矩形覆盖背景某区域,以作为文字的底衬,在矩形框中输入文字即可。该矩形框可填充颜色,也可提高它的透明度。
3、减少页面信息量。留出空白其实就是做减法。减去多余的,留出关键的信息即可。
三、页面排版的4大利器
想要实现以上4项排版原则,则需要利用以下4种辅助工具来操作。
1、对齐。PPT为用户提供了8种对齐方式。通过使用这些对齐方式,用户可以快速完成页面的布局,提高PPT排版效率,对齐的操作方法如下::
步骤1:选择需对齐的元素,这里选择文本,切换至“绘图工具-格式”选项卡,单击“对齐”下拉按钮,从列表中选择“垂直居中”选项。
步骤2:此时可以看到,选中的文本已经显示为垂直居中。
步骤3:若在列表中选择“右对齐”选项,则选中的文本将向右对齐显示。
2、组合。将多个对象组合在一起后,可以实现整体的快速移动,当缩小或放大形状组合时,组合中的所有形状的大小会同时发生改变,具体操作方法如下:
步骤1:选中图形对象,单击鼠标右键,从弹出的快捷菜单中选择“组合”选项。
步骤2:将形状组合在一起后,按住Shift键不放,可以等比例放大或缩小图形。
3、窗格。窗格可以通过单击“绘图工具-格式”选项卡中的“选择窗格”按钮打开,窗格的作用是调节各个元素的层次,对此也可以通过鼠标拖动来实现,还可以通过单击按钮实现。此外,通过窗格还可以隐藏元素,单击右侧的眼睛图标即可隐藏。
4、网格与参考线。网格和参考线一般用来定位PPT中的各元素。两者都是在编辑状态下显示,播放幻灯片时则会自动隐藏。
如果需要调出网格或参考线的话,只需要在“视图”选项卡中勾选“网格”或“参考线”选项即可。这两个选项卡可以同时勾选,也可以只勾选其中一项。在对页面进行排版时,只需勾选“参考线”这一项即可。在勾选参考线后,系统会在页面中心位置分别显示水平和垂直两条参考线。
需要添加参考线的话,只需将光标放置在参考线上,当光标变成双向箭头时,点击鼠标右键,在弹出的快捷菜单中根据需要选择“添加垂直参考线”或“添加水平参考线”选项即可。也可以为参考线更换颜色。同样在参考线上点击鼠标右键,在快捷菜单中选择“颜色”选项,并在打开的级联菜单中选择一种颜色即可。
如果想要删除参考线,只需在“视图”选项卡中,取消勾选“参考线”选项即可。也可以在参考线上单击鼠标右键,在快捷菜单中选择“删除”选项,即可删除多余参考线。
用好PPT模板
如果用户觉得自己制作模板比较耗时,则可套用网上下载的模板,或者对现有模板进行修改,符合要求后再使用。
一、如何挑选模板
网上有大量的模板,其中不乏精品,但选择模板时,一定要挑选合适的模板。这里将介绍挑选模板的3个原则。
1、符合公司形象。如果用户展示的演示文稿代表整个公司,那么选择的模板一定要符合公司的形象。一般会选择严肃、大方的模板。
2、契合展示主题。选择模板时要符合展示的主题,不同的主题对模板的要求不一样。例如,如果主题是关于儿童教育的,就尽量用卡通类的,或者各种手绘风格的模板。
3、让人眼前一亮。用户制作PPT除了辅助演讲外,最重要的是吸引观众的注意力,所以制作的PPT要有特色,看起来让人赏心悦目,这样才能让人眼前一亮。
注:可以通过PPT论坛、共享网站、PPT商店、PPT模板下载网站以及达人的博客或微博下载需要的PPT模板。需要提醒一点的是,下载模板时需弄清楚该模板是否可以商用。很多模板都存在版权问题,用户私下交流没有关系,一旦涉及商用,就需缴纳一定的版权费了。
二、对模板进行微调
一般情况下,模板下载完以后,都需要对其调整,毕竟没有百分之百合适的模板。当用户需要对模板进行调整时,可以分3步操作:删除、改变和添加。
1、删除多余页面或元素。删除模板中一些多余的页面,因为有些页面只是版面设计不同,而内容是相同的,像这些页面就需要删除。
2、改变。可以改变幻灯片的大小、背景图、配色、字体和版式设计等。首先,可以修改以下幻灯片的版式设计。其次,可以将标题幻灯片中的文字进行修改,例如修改其文字内容、字体或字号等。
3、添加。如果现有的版式不能完全满足需求,则可以另外添加一页版式。用户只需根据自己的需求简单调整即可。这样做出来的PPT既快又好。想高效制作PPT,使用模板是最佳的选择。
三、认识幻灯片的母版
使用母版最大的好处在于,它可以快速统一幻灯片的风格,例如文字、图片、背景等。下面将详细介绍母版的结构和类型。
步骤1:打开演示文稿,切换至“视图”选项卡,单击“幻灯片母版”按钮。
步骤2:进入母版视图后,在左侧可以看到一组默认的母版结构。
步骤3:Office主题。该页位于母版视图的首位,也称之为母版页。在这一页中添加的内容会出现在以下所有版式页中。
注:母版视图是由母版页和版式页这两个部分组成的。母版页仅为第1张幻灯片,除此之外,所有的幻灯片都称为版式页。
步骤4:标题幻灯片。可用于幻灯片的封面、封底设计。与母版页不同时,需要勾选隐藏背景图形复选框。
步骤5:标题和内容。由标题框架和内容框架部分组成。
步骤6:此外,还有节标题、两栏内容、比较、仅标题、空白、内容与标题版式等。这些版式都可以根据设计需要重新调整。
四、修改幻灯片的母版
用户可以在幻灯片母版中修改字体和版式,使幻灯片形成统一的风格。具体操作步骤介绍如下:
步骤1:打开演示文稿,切换至“视图”选项卡,单击“幻灯片母版”按钮。
步骤2:进入母版视图模式,然后选择Office主题母版,并选中其中的标题占位符。
步骤3:切换至“开始”选项卡,单击“字体”下拉按钮,从列表中选择“汉仪行楷简”选项。
步骤4:单击“字号”下拉按钮,从列表中选择“40”。
步骤5:按照同样的方法,设置文本占位符中的字体、字号。
步骤6:切换至“幻灯片母版”选项卡,单击“背景样式”下拉按钮,从列表中选择“设置背景格式”选项。
步骤7:打开“设置背景格式”窗格,切换至“填充”选项卡,在“填充”组中选中“图片或纹理填充”单选按钮,并单击“文件”按钮。
步骤8:打开“插入图片”对话框,从中选择背景图片后单击“插入”按钮。
步骤9:关闭窗格,切换至“插入”选项卡,单击“图片”按钮。
步骤10:打开“插入图片”对话框,选择图片后单击“插入”按钮。
步骤11:将图片插入到母版中,调整图片的大小,将其移至页面合适位置。
步骤12:按照同样的方法,插入另外—张图片,然后将其移至合适位置。
步骤13:选中标题幻灯片,在“背景”选项组中勾选“隐藏背景图形”复选框。
步骤14:隐藏图形后,为其填充背景图片。在“插入”选项卡中单击“图片”按钮。
步骤15:打开“插入图片”对话框,选择图片后单击“插入”按钮。
步骤16:插入图片后调整图片的大小,并将其移至页面合适位置。
步骤17:单击“幻灯片母版”选项卡中的“关闭母版视图”按钮,查看设置的效果。
用好的配色装扮PPT
PPT中的颜色很重要,一个页面色彩靓丽且配色舒适的PPT很容易就能抓往观众的眼球。当然也不能胡乱的运用色彩,下面将介绍关于配色方面的知识,为设计PPT的版式打好基础。
一、几种安全配色模式
1、灰底单色搭配。使用灰色作为背景色,和其他单一颜色进行搭配。灰色可以营造出精致、含蓄的氛围。
2、白底单色搭配。白色是百搭色,使用白色作为背景色,可以和任意颜色进行搭配。白色给人一种清爽、干净的感觉。
3、同色系明暗搭配。尝试使用同一种色相、不同明度的颜色进行搭配。这种方法比较简单和安全。
4、只用单一背景色。有时使用单一的背景色加上几个关键字或图片,也能起到很好的效果。
二、取色器的使用秘诀
使用取色器可以将其他PPT中的配色提取并运用到自己的PPT中,也可以从图片中快速提取出需要的颜色。下面将为大家介绍具体的操作方法:
步骤1:选中需要填充颜色的图形,切换至“绘图工具-格式”选项卡,单击“形状填充”下拉按钮,从列表中选择“取色器”选项。
步骤2:此时,鼠标光标变为吸管形状,将它移动到想要填充的色块上,在吸管右侧会显示该色块的色值。
步骤3:确认后单击鼠标左键,即可将选取的颜色快速填充到图形中。
注:在电脑系统中,R、G、B分别代表着红色、绿色和蓝色,这3种颜色的值均用0-255的整数来表示。例如,纯红色的色值为(255,0,0),纯绿色的色值为(0.255,0),而纯蓝色的色值为(0.,0.255)。用户只要在“颜色”对话框的“颜色模式”选项组下设置这些色值参数即可,在默认情况下“颜色模式”为“RGB“。
学会运用PPT主题
前面介绍了创建模板演示文稿,其实使用主题创建演示文稿也是一种不错的选择,这样可以免去用户自己设计主题的麻烦。
一、使用主题创建PPT
使用主题创建演示文稿的方法和创建模板演示文稿相似,具体的操作步骤如下:
步骤1:启动PowerPoint,在打开界面的右侧单击“主题”按钮。
步骤2:在搜索到的主题中选择合适的选项。
步骤3:单击该选项,将弹出一个窗格,然后直接单击“创建”按钮。
步骤4:系统开始下载该主题演示文稿,下载完成后会自动打开演示文稿。
二、修改主题样式
如果对默认的主题样式不满意,可以对主题的颜色、字体、背景等进行修改,下面介绍具体的操作方法:
步骤1:修改主题颜色。切换至“设计”选项卡,单击“变体”选项组中的“其他”按钮,从列表中选择“颜色”选项,并从其级联菜单中选择合适的颜色。
步骤2:修改主题字体。单击“变体”选项组中的“其他”按钮,从列表中选择“字体”选项,并从其级联菜单中选择合适的字体。
步骤3:修改主题背景样式。单击“变体”选项组中的“其他”按钮,从列表中选择“背景样式”选项,并从其级联菜单中选择“设置背景格式”选项。
步骤4:修改主题背景样式。单击“变体”选项组中的“其他”按钮,从列表中选择“背景样式”选项,并从其级联菜单中选择“设置背景格式”选项。
步骤5:在“设置背景格式”窗格中单击“应用到全部”按钮。
步骤6:单击“关闭”按钮,关闭窗格,查看修改主题背景样式的效果。(注:可以在“设计”选项卡中单击“主题”选项组中的“其他”按钮,从列表中可以直接更改当前演示文稿的主题。)
主题模板与模板的区别:主题模板可以统一更改颜色、背景,而模板则不可以。
字体搭配
制作演示文稿的目的是为了展示内容,传达观点,所以文本是演示文稿中不可或缺的,并且在幻灯片中输入文本后还要对其进行各种设置。本节将对文字的选择、文本的输入、文本的编辑、文本段落的设置等操作进行全面介绍。
文字的选择有讲究
字体是演示文稿中必不可少的一个元素,要想制作出优秀的演示文稿,选择一种合适的字体很重要。
一、选择合适的字体
一般用户会使用PPT中默认的字体,这样制作出来的PPT看起来千篇一律。其实选择一种合适的字体,会起到不—样的效果,用户可以根据不同场合使用不同的字体。
1、普通字体。PPT中用到的绝大多数字体都可归为普通字体。例如,微软雅黑、黑体、华文行楷、汉仪系列等,目前大多数的PPT都经常使用这类字体。
2、钢笔字体。在PPT中使用钢笔字体,例如方正硬笔行书简体、方正硬笔楷书简体等,可以使PPT充满文艺感。这类字体比较适合教育、书籍、文化等领域相关主题内容。
3、书法字体。书法字体很常见,例如日本青柳衡山毛笔字体、段宁毛笔行书、叶根友系列字体等,这类字体适合中国风、水墨风的PPT。
4、卡通字体。卡通字体在视觉上非常可爱,例如华康娃娃体、方正卡通简体、方正胖头鱼简体、汉仪乐窑体等,这类字体适合儿童教学课件或与儿童相关的主题。
5、英文字体。前面几种类型均为中文字体,但在制作PPT时还会用到英文,那英文字体该怎么选呢?这里将推荐几款常用英文字体,供用户参考。
(1)TimesNewRoman。该字体是系统自带的英文字体,适合历史文化类PPT。
(2)Tahoma。该字体也是系统自带的字体,给人一种亲切感,在一定程度上可以调节现场氛围。
(3)SegoeUILight。该字体比较纤细,使用该字体可以使整个PPT看起来清新自然。
(4)PalaceScriptMT。该字体是装饰性很强的手写体,一般用于文艺、请帖、节日等主题。
提示:在一张幻灯片中,如果中英文同时存在,那么英文字体就要根据中文字体来调整,也就是说两种字体要相互匹配。另外,字体也有版权如果用户将下载的字体用于商业用途,则需要支付版权费。
二、安装字体的方法
如果用户在网上下载了几款字体,想要进行安装,可以按照以下几种方法进行操作:
1、复制和粘贴字体。可以全选需要安装的字体,然后按Ctrl+C组合键进行复制操作,再按照相应的路径(C:iWindowsl)找到“Fonts”文件夹,打开该文件夹,按Ctrl+V组合键,将复制的字体进行粘贴即可。
2、“安装”字体。首先选择需要安装的字体,然后单击鼠标右键,从弹出的快捷菜单中选择“安装”命令即可安装。此外,还可以双击要安装的字体文件,在打开的字体对话框中单击“安装”按钮即可。
3、使用快捷方式安装字体。在需要安装大批量的字体时,为了防止占用系统磁盘空间,影响软件的运行速度,可以使用快捷方式来安装字体,具体操作方法如下:
步骤1:根据路径(C:iWindowslFonts)打开“Fonts”文件夹,单击左侧的“字体设置”选项按钮。
步骤2:在打开的“字体设置”界面中,勾选“允许使用快捷方式安装字体(高级)”复选框,单击“确定”按钮,关闭该界面。
步骤3:打开要安装的字体文件夹,全选字体,单击鼠标右键,从弹出的快捷菜单中选择“作为快捷方式安装”选项即可。
根据内容输入文本
制作演示文稿时需要在其中输入文本,然后设置文本的字体、字号、字符间距、文本的特殊效果等操作。
一、输入文本。想要在幻灯片中输入文本,则需要占位符和文本框做载体。介绍两种常见的文本输入方法:
1、在占位符中输入文本。幻灯片中的占位符由幻灯片的版式决定,用户可以直接在占位符中输入文本,具体的操作步骤如下:
步骤1:打开演示文稿,将光标定位至需要输入文本的占位符中。
步骤2:选择合适的输入法,直接在占位符中输入文本即可。
2、在文本框中输入文本。需要在幻灯片中添加文本框,然后才能输入文本,具体操作方法如下:
步骤1:切换至“插入”选项卡,在“文本”选项组中单击“文本框”下拉按钮,在展开的列表中选择“绘制横排文本框”选项。
步骤2:鼠标光标变为十字形状,按住鼠标左键不放,在页面合适位置拖动鼠标绘制文本框。
步骤3:绘制好后松开鼠标,此时幻灯片中出现一个虚线框,即为文本框,并且光标自动定位至文本框中。
步骤4:在文本框中直接输入文字即可。
二、调整字体字号
在幻灯片中输入文本后,可以对文本的字体、字号进行设置,具体的操作方法如下:
步骤1:调整字体。选择需要调整字体的文本框,然后在“开始”选项卡中单击“字体”下拉按钮。
步骤2:从展开的下拉列表中选择“汉仪行楷简”选项。
步骤3:按照同样的方法设置其他文本的字体,查看设置的效果。
步骤4:调整字号。选择需要调整字号的文本框,在“字号”文本框中输入“80”。
步骤5:按Enter键确认输入。按照同样的方法设置其他文本的字号。
提示:可以选择需要设置颜色的文本,在“开始”选项卡中单击“字体颜色”下拉按钮,从列表中选择合适的颜色,即可为所选文本设置颜色。
三、应用文本特殊效果
如果用户想要文本特殊显示,可以为其设置加粗、倾斜、阴影、下划线等效果,下面将介绍具体的操作方法:
步骤1:加粗。选择需要加粗的文本,在“开台”选项卡中单击“加粗”按钮即可使文本加粗显示。
步骤2:倾斜。选择文本,在“开始”选项卡中单击“倾斜”按钮,即可将文本变倾斜。
步骤3:阴影。选择文本,在“开始”选项卡中单击“文字阴影”按钮。
步骤4:下划线。选择文本,在“开始”选项卡中单击“下划线”按钮。
步骤5:如果用户想要清除设置的效果,则可以单击“清除所有格式”按钮,可以将所设置的格式效果清除。
编辑输入的文本
在幻灯片中输入文本后,通常还需要对其进行各种编辑,这时就会涉及到对文本的一些基础操作,例如选取文本、移动与复制文本、查找和替换等。
一、选取文本
1、选择连续的文本。只需要将光标定位至需要选择文本的开始位置,然后按住鼠标左键不放,拖动鼠标至需要选择文本的结束位置,释放鼠标左键即可。此外,用户也可以将光标定位至需要选择文本的开始位置,然后按住Shift键不放,单击选择文本的结束处,即可将开始到结束处的这段文本内容全部选中。
2、选择单个词语。需要将光标定位至某个词语的任意位置,然后双击鼠标,即可将该词语选中。还可以将光标定位至词语的开始位置,然后按住鼠标左键不放,拖动鼠标至词语的结束位置,释放鼠标左键,即可将该词语选中。
3、选择段落。在选择段落的任意位置处连续单击3次鼠标左键,即可将该段落选中。
4、选择多处不连续的区域。在文档中先使用拖动鼠标的方法选择一个文本,然后按住Ctrl键不放,依次选择其他文本,这样就可以将多个不连续的区域选中。
5、选择全部文本。使用快捷键全选文本,只需将光标定位至文本中任意位置,然后按Ctrl+A组合键,即可将文本全部选中。
二、移动和复制文本
用户使用移动与复制命令,可以减少重复文本的录入,提高工作效率。
1、移动文本。可以使用“剪切”命令移动文本,操作如下:
步骤1:选中需要移动的文本,在“开始”选项卡中单击“剪切”按钮。
步骤2:选择需要粘贴文本的幻灯片,然后在“开始”选项卡中单击“粘贴”按钮,文本随即被移动到该幻灯片中。
步骤3:选中文本,然后按住鼠标左键不放,拖动鼠标,即可将其移至幻灯片页面合适位置。
提示:使用快捷键Ctrl+X剪切文本,然后使用Ctrl+V粘贴文本,也可以移动文本。
2、复制文本。复制文本是将所选内容复制到剪贴板,然后粘贴到其他位置,具体操作方法如下:
步骤1:选择需要复制的文本,然后在“开始”选项卡中单击“复制”按钮。
步骤2:选择需要粘贴的幻灯片,单击“粘贴”按钮,即可复制选择的文本。
提示:用户也可以选择需要复制的文本,按Ctrl+D组合键进行复制。
三、查找与替换文本
当演示文稿中出现大量的错误文本时,为了节省时间,可以使用查找和替换功能进行更改,下面将介绍具体的操作方法:
1、查找文本。首先要将错误的文本查找出来,具体操作方法如下:
步骤1:打开演示文稿,在“开始”选项卡中单击“编辑”选项组的“查找”按钮。
步骤2:打开“查找”对话框,在“查找内容”文本框中输入要查找的文本,这里输入“想要查找的文本内容”,然后单击“查找下一个”按钮。
步骤3:此时,查找到的文本处于选中状态,用户可以确认是否属于录入错误。
步骤4:继续单击“查找下一个”按钮,当查找到最后一个文本时,会弹出提示对话框,提示用户已经查找到最后一个匹配项目,单击“确定”按钮,关闭“查找”对话框即可。
2、替换文本。用户可以逐一替换错误的文本,也可以全部替换,具体的操作方法如下:
步骤1:在“开始”选项卡中单击“编辑”选项组的“替换”按钮。
步骤2:打开“替换”对话框,在“查找内容”文本框中输入要查找的文本,然后在“替换为”文本框中输入要替换的文本,单击“查找下一个”按钮。
步骤3:系统随即查找到相匹配的文本,接着单击“替换”按钮,即可将文本进行替换。
步骤4:如果单击“全部替换”按钮,可以一次性将查找到的文本全部替换。
设置文本段落
在幻灯片中输入文本内容后需要对其设置段落格式,这样整个页面才能更加美观,段落格式的设置包括设置段落对齐方式、行及段落间距等。
一、设置段落对齐方式
段落对齐方式是指段落对齐到文本框的方式,包括水平对齐和垂直对齐。下面将介绍如何设置段落的水平对齐方式。
步骤1:选中需要设置对齐方式的文本,在“开始”选项卡中单击“居中”按钮。
步骤2:此外,用户还可以在“开始”选项卡中单击“对齐文本”下拉按钮,从列表中选择所需的垂直对齐方式。
二、设置行间距及段落间距
如果一个文本框中包含多个行和段落,为其置合适的行和段落间距,可以使整个幻灯片页看起来更加舒适、美观,下面将介绍如何设置子及段落间距。
1、设置行距。行距是指每一行文字之间的距离,设置行距的操作方法如下:
步骤1:选中要设置行距的文本,在“开始”选页卡中单击“行距”下拉按钮。
步骤2:对选中的文本各行之间的间距进行相应的调整。
2、设置段落间距。段落间距是指段落与段落之间的距离,可以设置段前和段后的距离,具体操作方法如下:
步骤1:选择需要设置段落间距的文本,在“开始”选项卡中单击“段落”选项组的对话框启动器按钮。
步骤2:打开“段落”对话框,在“缩进和间距”选项卡中设置“段前”、“段后”间距,设置完成后单击“确定”按钮。
三、添加项目符号及编号
为文本添加项目符号或编号可使文本内容更有条理性,下面讲解如何添加项目符号及编号。
步骤1:添加项目符号。选中需要添加项目符号的文本,在“开始”选项卡中单击“项目符号”下拉按钮,从列表中选择合适的项目符号,这里选择“带填充效果的钻石形项目符号”选项。
步骤2:可以看到选中的文本随即被添加了项目符号。
四、设置文本分栏
步骤1:选择需要分栏的文本,在“开始”选项卡中单击“添加或删除栏”下拉按钮。
步骤2:从展开的列表中选择“更多栏”选项。
步骤3:打开“栏”对话框,在“数量”微调框中输入数值“3”,在“间距”微调框中输入数值“0.5”,设置完成后单击“确定”按钮。
步骤4:文本随即被分成3栏,并按照设置调整了各栏之间的间距。
艺术字的妙用
在制作幻灯片时使用艺术字可以快速抓住观众的眼球,而且外观多变的艺术字还能为幻灯片增加活泼生动的气息。
步骤1:打开演示文稿,切换至“插入”选项卡,单击“文本”选项组中的“艺术字”下拉按钮,从列表中选择合适的艺术字效果。
步骤2:幻灯片中随即插入一个相应的艺术字文本框,接着在文本框中直接输入内容即可。
美化文本
除了利用艺术字功能来美化文本外,还可以利用文本自带的美化功能,例如设置三维旋转文本、设置路径文本等,制作出不一样的文字效果。
一、设置三维旋转文本。在PPT中利用“三维旋转”功能可以制作透视字体效果,具体操作方法如下:
步骤1:选择幻灯片,切换至“插入”选项卡,击“文本”选项组的“文本框”下拉按钮,从表中选择“竖排文本框”选项。绘制一个竖排文本框,并在其中输入文本内容。
步骤2:选中文本。在“开始”选项卡中将“字体”设置为“方正隶书简体”,将“字号”设置为“96”,将“字体颜色”设置为“白色”。
步骤3:选中文本框,单击鼠标右键,从弹出的快捷菜单中选择“设置形状格式”命令。
步骤4:打开“设置形状格式”窗格,切换至“效果”选项卡。在“三维旋转”选项组中设置“X旋转”“Y旋转”和“Z旋转”。
步骤5:设置完成后关闭窗格。选中文本框,切换至“绘图工具-格式”选项卡,单击“艺术字样式”选项组的对话框启动器按钮。
步骤6:打开“设置形状格式”窗格,切换至“文本填充与轮廓”选项卡,在“文本填充”选项组中调整“透明度”。
步骤7:调整好后关闭窗格,然后复制该文本框,并修改文本框的文字内容,同时调整该文本的字号。
步骤8:选中复制的文本框,打开“设置形状格式”窗格。在“效果”选项卡中设置“三维旋转”的“X旋转”“Y旋转”和“Z旋转”。
步骤9:设置完成后关闭窗格,查看制作透视字体的效果。
提示:由于透视角度的不同,所以文字位置一旦变化.就需要重新调整参数。
二、设置路径文本
用户可以通过“文字效果”功能来制作拱形字体,具体操作方法如下:
步骤1:绘制横排文本框并输入文本。
步骤2:选择文本,在“开始”选项卡中将“字体”设置为“汉仪橄榄体简”,将“字号”设置为“44”,将“字体颜色”设置为“深绿色”。
步骤3:切换至“绘图工具-格式”选项卡,单击“文字效果”下拉按钮。
步骤4:从展开的列表中选择“转换”选项,并从其级联菜单中选择“拱形”效果。
步骤5:文字已变形。为了能够与图中地球轮廓相一致,则需对它进行调整。
步骤6:选中文字,将其移至合适的位置后,将光标放在文本框下方的中点上,此时光标变为双向箭头。
步骤7:按住鼠标左键不放,向下拖动鼠标至合适位置,调整文字的弯曲度。
步骤8:调整文字的方向,将光标移动至文字起始处的路径圆点(橙色的圆点)位置,按住鼠标左键不放,拖动该控制点至合适位置,可调整文字路径。
步骤9:对路径进行反复调整后,查看效果。
步骤10:改变“心”和“家”文字的“字号”和“颜色”。查看制作拱形文字的效果。
提示:将路径圆点向下拖动时,文字会随着路径适当放大;相反,将路径圆点向上拖动时,文字会随之缩小。
图片制作攻略
PPT中如果只有文字,则会显得枯燥乏味。而使用图文结合的模式更能吸引观众的注意力,所以图片在幻灯片中起着重要的作用。选择一张好的图片,会使PPT更加出彩。本章将对图片的选择、插入和编辑操作进行全面介绍。
图片选择方法
在制作幻灯片时,用户通常不清楚使用什么样的图片比较合适,其实图片的选择也有技巧。选择合适的图片不仅能在内容上契合主题,也会使页面更美观。下面就介绍在选择图片时需要注意的几点问题:
一、选择高清的图片
高清的图片能给人视觉上的享受,如果图片模糊不清,不仅看起来很粗糙,而且容易使观众产生视觉疲劳。
二、选择与内容相关的图片
在制作PPT时,要选择和幻灯片中内容相关的图片,或与主题相关的图片,这样便于观众的理解。
三、选择与PPT风格相关的图片
除了注意以上两点以外,用户还要注意选择的图片是否符合当前PPT的风格。PPT可分为以下4种风格。
1、严肃沉稳。此类风格的PPT,大多以写实图片为主,并且细节丰富,光影变化细腻,给人一种沉稳、可信感。
2、轻松幽默。此类风格的PPT,主要以搞怪的表情或动作图片为主,这样可以增加幻灯片的趣味性。
3、诗情画意。此类型的PPT没有明确的主题,主要以浪漫、清新或怀旧类图片为主,以渲染主题气氛。
4、另类独特。此类PPT一般都以创意性很强的图片或者以绘制的图案为主,也可以两者结合,给人独树一帜的感觉。
好图片的搜索方法
有人说使用“百度”搜索到的图片其质量参差不齐,不好挑选。其实不然,有这种想法的人是因为他们没有找对方法。下面就向用户推荐几种搜索图片的方法。
一、提炼搜索关键字。输入关键字即可。例如搜索“时间飞逝”类的图片,输入“时间”关键字。而如果输入“时间匆匆”关键字后,搜索的结果就大相径庭。
二、组合词搜索法。有时候单凭一个关键词搜索出来的图片范围太广,想要从中找到符合的图片很费劲,这时可以试着将几个关键词组合在一起进行搜索,限制搜索条件,这样搜索出来的图片会更精准一些。
三、联想词搜索法。有时使用关键词和组合词都搜索不出满意的图片,尤其是搜索一些偏理念或概念化的内容,很难找到对应的图片,这时可以尝试联想词搜索。将抽象的概念具体化,这需要用户发散思维来联想。例如,想要寻找关于“探索”的图片,则可以用“宇宙”关键字进行搜索。用户也可以搜索“望远”,对远方的未知,也能激发人们去探索。
提示:图片也有版权,如果将图片用于商业用途,则需要支付版权费,使用时需要谨慎。
在文中插入图片
一、插入本机图片
在制作幻灯片前,通常会先搜集相关图片,将满意的图片保存在电脑中,然后在制作时将这些图片插入到幻灯片中。
步骤1:打开演示文稿,切换至“插入”选项卡,单击“图像”选项组中的“图片”按钮。
步骤2:打开“插入图片”对话框,在“桌面”找到保存的图片,然后单击“插入”按钮。
步骤3:选中的图片随即被插入到幻灯片中。
步骤4:将光标移至图片右下角的控制点上,按住鼠标左键不放,拖动鼠标调整图片的大小。
步骤5:将光标置于图片上方,按住鼠标左键不放,拖动鼠标将其移至页面合适位置。
二、插入屏幕截图
用户可以使用屏幕截图功能,将在桌面上打开的网页或其他内容捕捉下来的图片插入到幻灯片中,下面介绍具体的操作方法。
步骤1:选择幻灯片,在“插入”选项卡中单击“图像”选项组中的“屏幕截图”下拉按钮,从列表中选择“屏幕剪辑”选项。
步骤2:屏幕随即变为模糊状态,按住鼠标左键不放,在打开的网页上拖动鼠标,截取所需的部分图像,此时被选取的区域会变得清晰。
步骤3:选取完成后松开鼠标,此时选取的部分图像就被插入到了幻灯片中,最后调整图片的大小和位置即可。
修饰图片
在图片插入到幻灯片后,用户还可以对其进行各种设置,例如更改图片的颜色、样式、外观,或裁剪图片等,使图片更加契合幻灯片页面。下面将分别对其进行详细介绍。
一、更改图片的颜色
如果用户对图片的颜色不满意,可以对其进行更改。
步骤1:选择图片,切换至“图片工具-格式”选项卡,单击“颜色”下拉按钮。
步骤2:在展开列表的“色调”区域,选择“色温:8800K”选项,可以看到选中的图片已经被修改为相应的颜色。
二、更改图片的亮度/对比度
用户可以根据需要调整图片的亮度与对比度。下面以将图片更改为“亮度:+40%对比度:-40%”为例,介绍具体的操作方法。
步骤1:选中图片,在“图片工具-格式”选项卡中单击“校正”下拉按钮。
步骤2:从展开的列表中选择“亮度:+40%对比度:-40%”选项,选中图片的亮度和对比度随即进行相应的调整。
三、设置图片的艺术效果
用户可以为图片添加艺术效果,使图片更具有艺术气息。下面以为图片添加“纹理化”艺术效果为例,介绍具体的操作方法。
步骤1:选中图片,在“图片工具-格式”选项卡中单击“艺术效果”下拉按钮。
步骤2:从展开的列表中选择“蜡笔平滑”选项,选中的图片随即应用了该艺术效果。
提示:用户可以在“艺术效果”下拉列表中选择“艺术效果选项”选项,打开“设置图片格式”窗格,在“艺术效果”选项组中可以设置“透明度”和“缩放”选项来调整运用的艺术效果。
四、设置图片样式
PPT内置了很多图片样式,用户可以根据需要设置相应的图片样式。下面以将图片的样式设置为“简单框架,白色”为例,介绍具体的操作方法。
步骤1:选择图片,在“图片工具-格式”选项卡中单击“快速样式”按钮。
步骤2:从展开的列表中选择“简单框架,白色”选项,选中的图片随即应用该样式。
五、对图片进行裁剪
当幻灯片中的图片尺寸过大时,为了不影响整体美观,用户可以对其进行裁剪。下面以将图片裁剪成“心形”为例,向用户介绍图片的裁剪操作。
步骤1:选中需要裁剪的图片,在“图片工具-格式”选项卡中单击“裁剪”下拉按钮。
步骤2:从展开的列表中选择“裁剪为形状”选项,并从其级联菜单中选择合适的形状,这里选择“心形”选项。选中的图片随即被裁剪成心形。
六、删除图片背景
PPT还具有一些简单的图片处理功能,例如“抠图”功能,即将图片的背景删除,下面介绍具体的操作方法。
步骤1:选中图片,切换至“图片工具-格式”选项卡,在“调整”选项组中单击“删除背景”按钮。
步骤2:功能区左侧新增一个“背景消除”选项卡,图片周围出现8个控制点,并且背景变为紫色。
步骤3:将光标移到下方中间的控制点上,按住鼠标左键向下拖动鼠标,调整保留的区域。
步骤4:若调整控制点后仍有一部分不在保留区域,则可以单击“标记要保留的区域”按钮。
步骤5:鼠标光标变为笔样式,然后单击鼠标标记要保留的区域。
步骤6:标记完成后,单击“保留更改”按钮。可以看到图片的背景已经被删除,只保留了主体部分。
提示:若用户需要删除多余的标记,则可以单击“删除标记”按钮,此时该按钮处于选中状态,然后在多余的标记上单击鼠标左键,即可将其删除,删除完成后再次单击“删除标记”按钮退出即可。
表格与图表
用户在制作分析类演示文稿时,可以使用表格来对数据进行分析和管理,在幻灯片中插入表格的方法有多种,如插入固定行和列的表格、插入指定表格、插入Excel表格等,本节将对其进行详细介绍。
在PPT中插入表格
一、插入固定行数、列数的表格
在“表格”列表中滑动鼠标,可以直接插入表格,但最多只能创建8行10列之内的表格。
步骤1:选择幻灯片,切换至“插入”选项卡,单击“表格”下拉按钮,在展开的列表中滑动鼠标,选取8行10列的表格。
步骤2:选取完成后单击鼠标,即可插入。
步骤3:调整表格的大小和位置,然后在其中输入数据即可。
二、插入指定的表格
如果第一种方法满足不了需求,还可以通过对话框插入表格,具体操作方法如下:
步骤1:选择幻灯片,切换至“插入”选项卡,单击“表格”下拉按钮,从列表中选择“插入表格”选项。
步骤2:打开“插入表格”对话框,输入“列数”和“行数”数值,单击“确定”按钮。幻灯片中随即插入一个5列10行的表格。
步骤3:调整表格的大小和位置,输入数据内容即可。
对表格进行编辑
在插入表格后,用户可以根据需要对表格进行编辑,例如设置文本对齐方式、调整行高和列宽、拆分或合并单元格等,下面将分别对其进行详细介绍。
一、设置文本对齐方式
步骤1:选中表格,切换至“表格工具-布局”选项卡,在“对齐方式”选项组中单击“居中”按钮。可以看到表格中的文本内容已经水平居中显示。
步骤2:在“对齐方式”选项组中单击“垂直居中”按钮。可以看到表格中的文本内容已经垂直居中显示。
提示:用户也可以在“开始”选项卡中单击“段落”选项组中的“居中”按钮,将文本设置为水平居中。单击“对齐文本”下拉按钮,从列表中选择“中部对齐”选项,可以将文本设置为垂直居中显示。
二、调整行高和列宽
在表格中输入数据后,因为数据类型的差异,所以需要调整某行或某列的高度和宽度,使表格看起来更美观、协调。下面将介绍表格行高和列宽的调整操作:
步骤1:调整列宽。将光标移至需要调整列宽的列右侧边线上,光标变为双箭头形状。
步骤2:按住鼠标左键不放,拖动鼠标,光标下方出现一条虚线。
步骤3:拖动鼠标将虚线移到合适位置后松开,可以调整列宽。按照同样的方法,调整其他列的宽度。
三、拆分或合并单元格
为了使表格中的数据能够合理分布,用户需要对单元格进行合并或拆分,下面介绍具体的操作方法:
步骤1:合并单元格。选中需要合并的单元格区域,切换至“表格工具-布局”选项卡,单击“合并单元格”按钮。选中的单元格区域随即被合并成一个单元格。按照同样的方法,合并其他单元格区域。
步骤3:拆分单元格。选中需要拆分的单元格,在“布局”选项卡中单击“拆分单元格”按钮。打开“拆分单元格”对话框,在“列数”和“行数”微调框中输入数值,单击“确定”按钮。
对表格进行美化
在幻灯片中创建的表格是自带表格样式的。如果想要更改表格样式,使其看起来更加美观,则可以使用内置样式美化表格,或自定义表格样式。
一、使用表格内置样式
步骤1:选中表格,切换至“表格工具-设计”选项卡,单击“表格样式”选项组中的“其他”按钮。
步骤2:从展开的列表中选择合适的表格样式,可以选择“中度样式3-强调6”选项,可以看到表格应用了所选的样式。
提示:如果用户想要清除应用的表格样式,则可以在“表格样式”下拉列表中选择“清除表格”选项即可。
二、自定义表格样式
如果内置的表格样式无法满足需求,则可以自定义表格样式。例如,设置表格的边框、底纹等,下面对其进行详细介绍。
步骤1:选中表格,在“表格工具-设计”选项卡中单击“绘制边框”选项组中的“笔划粗细”下拉按钮。
步骤2:从展开的列表中选择“3.0磅”选项。
步骤3:在“绘制边框”选项组中单击“笔颜色”下拉按钮,从列表中选择合适的颜色。
提示:在幻灯片中,用户还可以使用图表来展示数据,它使复杂的数据关系变得可视化、形象化,并且增强了幻灯片的感染力。
图表另类画法
如果用户觉得创建的图表千篇一律,不能引起观众的兴趣,则可以在基础图表上增加一点创意,这样图表就能变得妙趣横生,让人眼前一亮。
用户可以使用图片填充功能,制作出创意条形图,下面介绍具体的操作步骤:
步骤1:在“插入”选项卡中单击“图表”按钮,打开“插入图表”对话框,选择“条形图”选项,并在右侧选择“簇状条形图”类型,单击“确定”按钮。
步骤2:在打开的Excel电子表格中输入相关数据,单击“关闭”按钮。
步骤3:幻灯片中随即创建一个簇状条形图。选中条形图,在“设计”选项卡中单击“添加图表元素”下拉按钮,从列表中选择“坐标轴→主要横坐标轴”选项,隐藏横坐标轴。
步骤4:在“添加图表元素”下拉列表中选择“网格线→主轴主要垂直网格线”选项,隐藏图表的网格线。
步骤5:选中垂直坐标轴,单击鼠标右键,从弹出的快捷菜单中选择“设置坐标轴格式”命令。
步骤6:弹出“设置坐标轴格式”窗格,切换至“坐标轴选项”选项卡,在“刻度线”选项组中单击“主刻度线类型”右侧的下拉按钮,从列表中选择“无”选项。
步骤7:关闭窗格,查看设置的效果。
步骤8:选中“步行”系列数据点,单击鼠标右键,从弹出的快捷菜单中选择“设置数据点格式”命令。
步骤9:打开“设置数据点格式”窗格,切换至“填充与线条”选项卡,在“填充”组中选中“图片或纹理填充”单选按钮,然后单击下方的“文件”按钮。
步骤10:打开“插入图片”对话框,选择合适的图片,然后单击“插入”按钮。
步骤11:此时,可以看到图片被填充到被选中的柱形中,但该图片已严重变形。
步骤12:再次打开“设置数据点格式”窗格,在“填充”选项组中选中“层叠”单选按钮。
步骤13:此时,可以看到填充的图片恢复到原来的比例。
步骤14:按照同样方法,填充其他系列数据点,并删除图例,输入图表标题,添加数据标签等。
步骤15:选中图表,在“格式”选项卡中单击“形状样式”选项组中的“形状填充”下拉按钮,从列表中选择合适的填充颜色。
步骤16:查看设置好簇状条形图的最终效果。
添加音频视频
声音的插入与调整
在制作演示文稿的过程中,特别是在制作商务方面的宣传演示文稿时,可以为幻灯片添加一些合适的声音,添加的声音可以配合图文,使演示文稿变得有声有色,更具感染力。
一、常见的音频格式
PPT中常用WAV、MP3和MIDI等格式。
(1)WAV格式。WAV格式是Microsoft公司开发的一种声音文件格式,用于保存Windows平台的音频信息资源,被Windows平台及其应用程序所支持,支持多种音频位数、采样频率和声道,是目前计算机上广为流行的声音文件格式,几乎所有的音频编辑软件都识别WAV格式。
(2)MP3格式。MP3格式诞生于20世纪80年代的德国,所谓的MP3是指MPEG标准中的音频部分,也就是MPEG音频层。MPEG音频文件的压缩是一种有损压缩,牺牲了声音文件中的12kHz~16kHz之间高音频部分的质量来压缩文件的大小。相同时间的音乐文件,用MP3格式存储,一般只有WAV文件的1/10,而音质要次于CD格式或WAV格式声音文件。
(3)MIDI格式。MIDI即音乐设备数字接口(MusicalInstrumentDigitalInterface)的英文缩写,是20世纪80年代初为解决电声乐器之间的通信问题而提出的。MIDI传输的不是声音信号,而是音符、控制参数等指令、MIDI文件本身并不包含波形数据,所以MIDI文件非常小巧,非常适合作为网页的背景音乐。
二、添加各类声音
添加文件中的声音就是将计算机中已存在的声音插人到演示文稿中,也可以从其他的声音文件中添加用户需要的声音。具体方法如下:
(1)打开“XXX.pptx”,切换至“插入”面板,在“媒体”选项组中单击“音频”的下三角按钮,在弹出的列表框中选择“PC上的音频”选项。
(2)弹出“插入音频”对话框,选择素材文件夹下的“bgmusicl.mp3”声音文件,单击“插入”按钮。
(3)执行操作后,可以拖曳声音图标至合适位置,按〈F5〉键后幻灯片播放,单击播放按钮就可以听到插入的声音。
(4)选择音频文件,执行“音频格式”→“播放”命令,打开“播放”面板,设置“开始”为“单击时”,按〈F5〉键后幻灯片播放,音乐将自动播放。
设置声音属性
打开PowerPoint,选择需要插入的音频文件,切换至“音频格式”→“播放”面板,可设置音频的相关播放属性。
添加视频
PowerPoint2013中的视频包括视频和动画,可以在幻灯片中插入的视频格式有十几种,PowerPoint支持的视频格式会随着媒体播放器的不同而不同,用户可从剪辑管理器或从外部文件添加视频。
一、常见的视频格式
PPT中常插入的视频格式包括AVI、WMV、MPEG、MOV及SWF等。
(1)AVI格式。AVI格式即音频视频交错格式(AudioVideoInterleaved)的英文缩写,是Microsoft公司开发的一种视频文件格式。所谓音频视频交错,是指可以将视频和音频交织在一起进行同步播放。这种视频格式的优点是图像质量好,可以跨平台使用;缺点是体积过于庞大,而且压缩标准不统一,时常会出现视频编码原因而造成视频不能播放等问题。用户如果遇到了这些问题,可以通过下载相应的解码器来解决。
(2)MOV格式。MOV即QuickTime影片格式,它是Apple公司开发的一种音频、视频文件格式,用于存储常用数字媒体类型。
(3)MPEG格式。MPEG即运动图像专家组格式(MovingPictureExpertGroup)的英文缩写,日常生活中用户欣赏的VCD、DVD就是这种格式,今天常用的有MP4格式。
(4)WMV格式。WMV即视窗媒体视频(WindowsMediaVideo)的英文缩写,是Microsoft公司推出的一种采用独立编码方式并且可以直接在网上实时观看的视频文件压缩格式。
(5)SWF格式。SWF(ShockWaveFlash)是ADOBE公司的动画设计软件Flash的专用格式,是一种支持矢量和点阵图形的动画文件格式,被广泛应用于网页设计、动画制作等领域,SWF文件通常也被称为Flash文件。
二、添加文件中的视频
添加文件中的视频就是将计算机中已存在的视频插人到演示文稿中。具体方法如下:
(1)打开“视频的使用.pptx”文件,切换至“插入”面板,在“媒体”选项组中单击“视频”的下三角按钮,在弹出的列表框中选择“PC上的视频”选项。
(2)弹出“插入视频”对话框,选择素材文件夹下的“视频样例.wmv”声音文件,单击“插人”按钮。
(3)执行操作后,可以拖曳声音图标至合适位置,按〈FS〉键后幻灯片播放,单击播放按钮即可播放视频。
三、设置视频属性
在幻灯片中选中插入的视频,切换至“播放”面板,其中“视频选项”选项组中的各页与“音频”选项组中的各选项作用类似,用户可根据需要设置各选项。
打开PowerPoint2013,选择需要插入的视频文件,切换至“视频工具”→“格式”,可设置视频的相关格式属性。
动画设置方法
人类对运动与变化具有天生的敏感。不管这个运动有多么微不足道,变化多么微小,都会强烈地抓住人们的视线。PPT动画的根本在于因内容而变化。对内容的表现力越强,动画效果就越成功。
动画的分类
在PowerPoint中,所谓动画效果主要分为进入动画、强调动画、退出动画和动作路径动画四类,此外,还包括幻灯片切换动画,从而实现了用户对幻灯片中的文本、图形、表格等对象添加不同的动画效果。
一、进入动画。进入动画是对象从“无”到“有”。在触发动画之前,被设置为“进人”动画的对象是不出现的,在触发之后,那它或它们采用何种方式出现,就是“进入”动画要解决的问题。比如设置对象为“进入”动画中的“擦除”效果,可以实现对象从某–方向一点点地出现的效果。进入动画PPT中一般都是使用绿色图标标识。
二、强调动画。强调动画是对象从“有”到“有”,前面的“有”是对象的初始状态,后面的“有”是对象的变化状态。两个状态的变化,起到了对对象强调突出的目的。比如设置对象为“强调动画”中的“变大/变小”效果,可以实现对象从小到大(或设置从大到小)的变化过程,从而产生强调的效果。进入动画PPT中一般都是使用黄色图标标识。
三、退出动画。退出动画与进入动画正好相反,它可以使对象从“有”到“无”。触发后的动画效果与“进入”效果正好相反,对象在没有触发动画之前,是存在屏幕上,而当其被触发后,则从屏幕上以某种设定的效果消失。如设置对象为退出动画中的“切出”效果,则对象在触发后会逐渐地从屏幕上某处切出,从而消失在屏幕上。退出动画PPT中一般都是使用红色图标标识。
四、动作路径动画。就是对象沿着某条路径运动的动画,在PPT中也可以制作出同样的效果,就是将对象设置成“动作路径”效果。比如设置对象为“动作路径”中的“向右”效果,则对象在触发后会沿着设定的方向线移动。
动画的操控方法
选择设置动画的对象,在“动画窗格”中,选择一个动画,单击右边的下拉箭头,弹出的下拉菜单。单击“计时”选项中的“开始”按钮,会弹出下拉列表框。
一、单击开始。只有在多单击一次鼠标之后该动画才会出现。例如想要让两个对象逐一顺序显示,单击一次出现一个,再单击一次再出现一个,那么两个出现动作都应该选择“单击开始”动作选项。
二、从上一项开始。该动作会和上一个动作同时开始。例如把第一个对象设置为“单击开始”,第二个对象设置为“从上一项开始”,那么单击一次之后,两个对象的动画会同时进行。
三、从上一项之后开始。上一动画执行完之后该动作就会自动执行。对于两个对象,如果第二个对象选择了这个选项,那么只需单击一次,两个对象的动画就会先后逐一进行。
四、效果选项。单击会打开“效果”选项卡。在这里,可以对动作的属性进行调整。对于不同的动作,此选项卡的内容会有些差别。
最后是给各位职场人士的提示,千万不要为了追求PPT的美观而忽略了其内容的重要性,建议在掌握PPT设计技能前,将重点放在内容表达上,利用常规的PPT操作做出满足职场要求的作品才是正道。
%3Chowto_content%3E[{"type":"paragraph","attrs":{"is_abstract":true},"children":[{"type":"text","text":"为什么这个幻灯片背景不能修改?如何取消幻灯片的自动播放?","id":""},{"type":"text","text":"……这些问题经常被职场小白问起。这篇适合PPT小白快速入门的实用教程,目的是让读者学会、掌握、应用PPT,达到知其然并知其所以然。","id":""}],"text":"","id":"doxcnKOoCgWy2s0OMecOun5J3Pg"},{"type":"heading","attrs":{"level":1},"children":[{"type":"text","text":"了解PPT","id":""}],"text":"","id":"doxcncCycMAUQGIuOq0CNT1ibEh"},{"type":"heading","attrs":{"level":2},"children":[{"type":"text","text":"初识PPT","id":""}],"text":"","id":"doxcnkiM6GQIqosIo61E2J3Xxef"},{"type":"paragraph","children":[{"type":"text","text":"PPT是Office办公组件中的一个软件。使用PPT创作的文件叫演示文稿,可以在投影仪或电脑上进行播放,也可将演示文稿打印出来,供他人浏览阅读。","id":""}],"text":"","id":"doxcn2souogkOMiw0IQnH81UTVn"},{"type":"paragraph","children":[{"type":"text","text":"一般情况下,大众喜爱的PPT通常都有一些相同的特点:内容准确清晰,版式简洁大方,动画则恰到好处。","id":""}],"text":"","id":"doxcnqWwc6Wc26CAUW8SoYfLt5X"},{"type":"paragraph","children":[{"type":"text","marks":[{"type":"strong"}],"text":"1、内容准确清晰。","id":""},{"type":"text","text":"PPT主要负责传递信息,所以需要严密的逻辑框架作为支撑。因此,通过看PPT的内容逻辑是否准确、清晰,就可以判断PPT是好还是坏。","id":""}],"text":"","id":"doxcnU4McACmiE0GMQ9G4GkYzmh"},{"type":"image","attrs":{"height":918,"note":[{"type":"text","text":"初识PPT","id":""}],"url":"https://p3.douyinpic.com/large/tos-cn-i-qvj2lq49k0/e6cd498e04b7487fadd68825cd1a3965","width":1589},"text":"","id":"doxcnAYkIK4OiuIWma0WBsjVh3f"},{"type":"paragraph","children":[{"type":"text","marks":[{"type":"strong"}],"text":"2、版式简洁大方。","id":""},{"type":"text","text":"PPT是用来传达观点的,所以不需要制作得太过复杂。一些初学者喜欢将各种各样的元素都放入PPT中,结果作品的效果却不尽如人意,观众也很难在杂乱无章的版式中获取演讲者所要表达的观点。","id":""}],"text":"","id":"doxcn0w8Ao8KYS6sUKsQaXKb9Bb"},{"type":"image","attrs":{"height":866,"note":[{"type":"text","text":"初识PPT","id":""}],"url":"https://p3.douyinpic.com/large/tos-cn-i-qvj2lq49k0/e297d4212a404b068699b5721c92f529","width":1536},"text":"","id":"doxcnig6yuuYMSMwkWcv9hdWnBe"},{"type":"paragraph","children":[{"type":"text","marks":[{"type":"strong"}],"text":"3、","id":""},{"type":"text","marks":[{"type":"strong"}],"text":"动画恰到好处。","id":""},{"type":"text","text":"在PPT中恰到好处的动画会起到锦上添花的作用,多余复杂的动画则容易喧宾夺主。","id":""}],"text":"","id":"doxcnoeca8EKGgaMcUhs5UnOd8d"},{"type":"image","attrs":{"height":1076,"note":[{"type":"text","text":"初识PPT","id":""}],"url":"https://p3.douyinpic.com/large/tos-cn-i-qvj2lq49k0/1551ba1233d34871b7a583428b78e6a6","width":1916},"text":"","id":"doxcnAgYo044cyaUwasHxuagvKd"},{"type":"paragraph","children":[{"type":"text","text":"","id":""}],"text":"","id":"doxcn6yQsa02CYsEU2rlPEN3ULb"},{"type":"heading","attrs":{"level":2},"children":[{"type":"text","text":"了解PPT的结构","id":""}],"text":"","id":"doxcnAo6Gk6qUe0YuOTBsKfZ90D"},{"type":"paragraph","children":[{"type":"text","marks":[{"type":"strong"}],"text":"一、PPT的操作界面","id":""}],"text":"","id":"doxcnE4GaY0gqoQSSMqy6wNvgub"},{"type":"paragraph","children":[{"type":"text","text":"PPT的操作界面主要包括标题栏、功能区、编辑区、文件菜单、视图区和状态栏。","id":""}],"text":"","id":"doxcncqiee4mMM8gUot8OoU0DVe"},{"type":"paragraph","children":[{"type":"text","marks":[{"type":"strong"}],"text":"1、标题栏。","id":""},{"type":"text","text":"标题栏位于页面的最顶部,从左至右依次是快速访问工具栏、演示文稿名称、登录按钮、功能区显示选项按钮、最小化按钮、最大化按钮和关闭按钮。","id":""}],"text":"","id":"doxcn2AOkUg0SoG4E0QyG5Zi8hf"},{"type":"image","attrs":{"height":1030,"note":[{"type":"text","text":"了解PPT的结构","id":""}],"url":"https://p3.douyinpic.com/large/tos-cn-i-qvj2lq49k0/d287aa1362434221a602036b6e02484c","width":1920},"text":"","id":"doxcnmciYGEOC82Ayyebpq5D2sz"},{"type":"paragraph","children":[{"type":"text","marks":[{"type":"strong"}],"text":"2、功能区。","id":""},{"type":"text","text":"功能区位于标题栏下方,默认包含8个选项卡,每个选项卡中包含多个选项组,相同类别的命令通常集中在同一个选项组中。同一个选项卡中包含的命令按钮也属于同一种类型。","id":""}],"text":"","id":"doxcngIgwY08WamqcY5WsTRSHRe"},{"type":"image","attrs":{"height":1033,"note":[{"type":"text","text":"了解PPT的结构","id":""}],"url":"https://p3.douyinpic.com/large/tos-cn-i-qvj2lq49k0/1619bd1d72d146eb8e146085750ace03","width":1920},"text":"","id":"doxcn400eMsuSEu2oc9IAytHSzg"},{"type":"paragraph","children":[{"type":"text","text":"下面详细介绍一下各选项卡的功能。","id":""}],"text":"","id":"doxcnMSkoMC2QKgwOQNJZc9ocnh"},{"type":"paragraph","children":[{"type":"text","text":"(1)“开始”选项卡。该选项卡中包括“剪贴板”“幻灯片”“字体”“段落”“绘图”和“编辑”6个选项组。在此,用户可以新建幻灯片,设置幻灯片的文本、段落以及样式等。","id":""}],"text":"","id":"doxcnOwegsCEqMoUWg78WEKS8tg"},{"type":"paragraph","children":[{"type":"text","text":"(2)“插入”选项卡。该选项卡包括“幻灯片”“表格”“图像”“插图”“加载项”“链接”“批注”“文本”“符号”及“媒体”选项组。在此,用户可以在幻灯片中插入各种表格、图片、超链接、文本框、公式、音像等元素。","id":""}],"text":"","id":"doxcnUqGQeE2Ye24mCeFP6ZDANe"},{"type":"paragraph","children":[{"type":"text","text":"(3)“设计”选项卡。该选项卡包括:“主题”“变体”“自定义”选项组。在此,用户可以对幻灯片的大小、背景格式等进行设置。","id":""}],"text":"","id":"doxcnUE4ymcwGqauwwNIhfs8V8d"},{"type":"paragraph","children":[{"type":"text","text":"(4)“切换”选项卡。该选项卡包括“预览”“切换到此幻灯片”“计时”选项组。在此,用户可以为幻灯片设置各种切换效果。","id":""}],"text":"","id":"doxcniCieeQoyCMmeyaIuoLknsg"},{"type":"paragraph","children":[{"type":"text","text":"(5)“动画”选项卡。该选项卡包括“预览”“动画”“高级动画”和“计时”选项组。在此,用户可以为其文本、图片等添加各种动画效果。","id":""}],"text":"","id":"doxcnSy2EgOIGsCegGEvVGpQh7c"},{"type":"paragraph","children":[{"type":"text","text":"(6)“幻灯片放映”选项卡。该选项卡包括“开始放映幻灯片”“设置”“监视器”选项组。在此,用户可以对幻灯片的放映参数进行设置。","id":""}],"text":"","id":"doxcnMsmU6YqG8QU2GcEvFh6qLb"},{"type":"paragraph","children":[{"type":"text","text":"(7)“审阅”选项卡。该选项卡包括“校对”“语言”“比较”“墨迹”选项组。在此,用户可以对文字进行批注、检索、字体的简繁转换等。","id":""}],"text":"","id":"doxcnogosEcQcI6oCeQOs1ShWch"},{"type":"paragraph","children":[{"type":"text","text":"(8)“视图”选项卡。该选项卡包括“演示文稿视图”“母版视图”“显示”“显示比例”“窗口”和“宏”选项组。在此,用户可以设置幻灯片的视图模式、显示标尺和网格线等。","id":""}],"text":"","id":"doxcneQ8gsGo4UecCK0v40ajkbe"},{"type":"paragraph","children":[{"type":"text","marks":[{"type":"strong"}],"text":"3、编辑区。","id":""},{"type":"text","text":"编辑区位于整个页面的中心位置,是演示文稿的工作区域。用户可以在编辑区内输入文字、插入图片、绘制图形等。编辑区的显示比例可以根据需要自由放大或缩小。","id":""}],"text":"","id":"doxcn6qeeasK0CEs444bmvpPaNc"},{"type":"image","attrs":{"height":1032,"note":[{"type":"text","text":"了解PPT的结构","id":""}],"url":"https://p3.douyinpic.com/large/tos-cn-i-qvj2lq49k0/9ee8de07e30943f99597148de1f90544","width":1920},"text":"","id":"doxcnGuG2mY06eqWyC6mzMhAKVh"},{"type":"paragraph","children":[{"type":"text","marks":[{"type":"strong"}],"text":"4、“文件”菜单。","id":""},{"type":"text","text":"单击界面左上角的“文件”菜单按钮,可以打开“文件”菜单,该菜单中包含“信息”“新建”“打开”“保存”“另存为”“打印”“共享”“导出”“关闭”“帐户”等12个选项。","id":""}],"text":"","id":"doxcny0oY4eu6UcYU8zfCZS8EFh"},{"type":"image","attrs":{"height":1031,"note":[{"type":"text","text":"了解PPT的结构","id":""}],"url":"https://p3.douyinpic.com/large/tos-cn-i-qvj2lq49k0/4ced84117a89472c9c081d58587fcf92","width":1920},"text":"","id":"doxcneOEm6SyWKgmqKaBTUuKjRd"},{"type":"paragraph","children":[{"type":"text","marks":[{"type":"strong"}],"text":"5、","id":""},{"type":"text","marks":[{"type":"strong"}],"text":"状态栏。","id":""},{"type":"text","text":"状态栏位于界面最底部,从左到右依次显示的命令有“幻灯片页数”“当前显示页码”“拼写检索”按钮、“语言”“备注”按钮、“批注”按钮、“视图”按钮、“幻灯片放映”按钮、“视图缩放栏”等。","id":""}],"text":"","id":"doxcnMgIAgaaYYqImaryleEmWn3"},{"type":"image","attrs":{"height":1039,"note":[{"type":"text","text":"了解PPT的结构","id":""}],"url":"https://p3.douyinpic.com/large/tos-cn-i-qvj2lq49k0/fe63ca377d6d47fdbf92835c6c8d1d30","width":1920},"text":"","id":"doxcnawwMqISOoiuuquQBX4SBTd"},{"type":"paragraph","children":[{"type":"text","marks":[{"type":"strong"}],"text":"二、完整的PPT构成","id":""}],"text":"","id":"doxcn2gYkSkcEMe062maSA7oXfb"},{"type":"paragraph","children":[{"type":"text","text":"一份完整的PPT包含5部分,分别为标题页、目录页、过渡页、内容页和结尾页,下面将分别对其进行详细介绍。","id":""}],"text":"","id":"doxcnwMUGmo6Qk6G0muv0eaW3Zc"},{"type":"paragraph","children":[{"type":"text","marks":[{"type":"strong"}],"text":"1、标题页。","id":""},{"type":"text","text":"标题页决定观众的第一印象,如果标题页设计不好,则很难吸引观众的眼球。标题页可以是图片+文字的形式,也可以是纯文字形式。","id":""}],"text":"","id":"doxcnKCoIWi8EC6kw4OywH2UOZd"},{"type":"paragraph","children":[{"type":"text","text":"(1)图片+文字。以图片为主的标题页,具有较强的感染力,如果再加上富有震撼力的标题文字,那就更容易吸引观众的视线了。这种形式的标题页需要注意的一个问题是所选的图片一定要是高清图片。","id":""}],"text":"","id":"doxcnY06QMiW4e0mIsV7IiRRMFf"},{"type":"image","attrs":{"height":852,"note":[{"type":"text","text":"了解PPT的结构","id":""}],"url":"https://p3.douyinpic.com/large/tos-cn-i-qvj2lq49k0/8b8a529a197c4cccb41cc6fff1fa6d23","width":1523},"text":"","id":"doxcnOMQgeKq0KsQECIswu6ovBg"},{"type":"paragraph","children":[{"type":"text","text":"(2)纯文字。纯文字的标题页,需要考虑排版问题。建议初学者尽量不要尝试。有时为了避免页面版式空洞,可以适当添加一些形状来修饰。","id":""}],"text":"","id":"doxcnyyAiMu0UKeMmsBLmFS0Dgh"},{"type":"image","attrs":{"height":804,"note":[{"type":"text","text":"了解PPT的结构","id":""}],"url":"https://p3.douyinpic.com/large/tos-cn-i-qvj2lq49k0/b7effa57376147479302c8a4a537f061","width":1624},"text":"","id":"doxcncYw2KiCQsiESOg7ISv9Mtc"},{"type":"paragraph","children":[{"type":"text","marks":[{"type":"strong"}],"text":"2、目录页。","id":""},{"type":"text","text":"一般情况下,目录页紧随标题页之后。目录页可让观众了解PPT的大致内容。目录页的表现形式有多种,下面将分别对其进行介绍。","id":""}],"text":"","id":"doxcnqmG0oY6SMaSQcR3xY0kAAg"},{"type":"paragraph","children":[{"type":"text","text":"(1)利用形状。目录页简洁明了,能突出重点即可,所以使用形状是不错的选择。","id":""}],"text":"","id":"doxcnu28YggyeeesqqSQ7gpCcfe"},{"type":"image","attrs":{"height":880,"note":[{"type":"text","text":"了解PPT的结构","id":""}],"url":"https://p3.douyinpic.com/large/tos-cn-i-qvj2lq49k0/f841b4e738cd473f9789c36547e73d11","width":1621},"text":"","id":"doxcnmUIk0Gk8yUaKikF4unoOPg"},{"type":"paragraph","children":[{"type":"text","text":"(2)利用PNG图标。使用图标,可以帮助观众更好地记忆内容,并且看起来简洁清爽,不会喧宾夺主。","id":""}],"text":"","id":"doxcnoAykwUkg40YgWUVg2VWwRg"},{"type":"image","attrs":{"height":919,"note":[{"type":"text","text":"了解PPT的结构","id":""}],"url":"https://p3.douyinpic.com/large/tos-cn-i-qvj2lq49k0/290e1a45028643bdbe488b63bac7a7b0","width":1582},"text":"","id":"doxcniiIWUSsO4CO0iU3aJzhWSc"},{"type":"paragraph","children":[{"type":"text","text":"(3)利用图片。将目录与图片结合起来,能有效打破页面的平淡无奇,给人眼前一亮的感觉。","id":""}],"text":"","id":"doxcnwWYKgAECCE0yMBcB3sQiBg"},{"type":"image","attrs":{"height":878,"note":[{"type":"text","text":"了解PPT的结构","id":""}],"url":"https://p3.douyinpic.com/large/tos-cn-i-qvj2lq49k0/0806f0478b8b4c8aa5a40edb9e590679","width":1625},"text":"","id":"doxcnEs4YkOqKOW4qCUElpOlkXf"},{"type":"paragraph","children":[{"type":"text","marks":[{"type":"strong"}],"text":"3、过渡页。","id":""},{"type":"text","text":"如果PPT的页数较多,可以在其中添加过渡页,这样可以给观众一个短暂的休息时间。当然如果PPT的页数较少,就没有必要添加了,可以根据实际情况而定。","id":""}],"text":"","id":"doxcnuIsaASIwQeyQcd0jHzEI2b"},{"type":"image","attrs":{"height":914,"note":[{"type":"text","text":"了解PPT的结构","id":""}],"url":"https://p3.douyinpic.com/large/tos-cn-i-qvj2lq49k0/d630a349cc7841e6aea882afcfd05a2b","width":1583},"text":"","id":"doxcnCY20QUACSsQqkdnWhjvyZc"},{"type":"paragraph","children":[{"type":"text","marks":[{"type":"strong"}],"text":"4、内容页。","id":""},{"type":"text","text":"内容页是整个PPT中必不可少的,也是最重要的一部分,多以图文结合的页面形式来传达内容。","id":""}],"text":"","id":"doxcnQaW46kUYuUMOA525y9fjxe"},{"type":"image","attrs":{"height":806,"note":[{"type":"text","text":"了解PPT的结构","id":""}],"url":"https://p3.douyinpic.com/large/tos-cn-i-qvj2lq49k0/1e018a97d5f243818ff465f23b7769ee","width":1588},"text":"","id":"doxcnuaICgw2We26kCGRJd0Wddg"},{"type":"paragraph","children":[{"type":"text","marks":[{"type":"strong"}],"text":"5、结尾页。","id":""},{"type":"text","text":"结束页可以写一些激励性或感谢性的文字,或是表达美好祝愿的话语。同时要注意与PPT的整体风格相呼应。","id":""}],"text":"","id":"doxcnuc22yaey4CgS46lBycsRVd"},{"type":"image","attrs":{"height":879,"note":[{"type":"text","text":"了解PPT的结构","id":""}],"url":"https://p3.douyinpic.com/large/tos-cn-i-qvj2lq49k0/8e6ffecd4f3342fd9667584a05bfd9fe","width":1624},"text":"","id":"doxcnMUMOuUYY4akEWCyB7abH9c"},{"type":"paragraph","children":[{"type":"text","marks":[{"type":"strong"}],"text":"三、PPT与幻灯片的关系","id":""}],"text":"","id":"doxcni2CGiIKiWIS2eusne4MDOc"},{"type":"paragraph","children":[{"type":"text","text":"PPT又叫演示文稿,格式后缀为.ppt、.pptx。演示文稿中的每一页就叫幻灯片,每张幻灯片都是演示文稿中既相互独立又相互联系的内容。","id":""}],"text":"","id":"doxcnAEwM2oQgoCoogTdRUPkYyg"},{"type":"heading","attrs":{"level":2},"children":[{"type":"text","text":"PPT的基本操作","id":""}],"text":"","id":"doxcnKYAumSUOqqkAwvb2vnIgIg"},{"type":"paragraph","children":[{"type":"text","text":"对PPT结构有所了解后,接下来就要了解一下PPT的基本操作了。PPT的基本操作包括创建演示文稿、保存演示文稿、打开和关闭演示文稿、查看演示文稿等,下面分别对其进行详细介绍。","id":""}],"text":"","id":"doxcnCGAQCMWC0Coe2TxNeiv7jh"},{"type":"paragraph","children":[{"type":"text","marks":[{"type":"strong"}],"text":"1、轻松创建文稿","id":""}],"text":"","id":"doxcnmoG0sOauU0OS2fpp81A2Jh"},{"type":"paragraph","children":[{"type":"text","text":"创建PPT的方法有多种,下面以创建模板PPT为例,向用户介绍具体的操作方法。","id":""}],"text":"","id":"doxcnIEg2KiImEOoooL7k2NbXAf"},{"type":"paragraph","children":[{"type":"text","text":"步骤1:双击PowerPoint应用程序快捷图标,启动软件,在打开界面右侧的搜索框中输入需要搜索模板的类型,然后单击“开始搜索”按钮。","id":""}],"text":"","id":"doxcnYmGqyg4aCWcIcrQzRAZUuf"},{"type":"image","attrs":{"height":1031,"note":[{"type":"text","text":"PPT的基本操作","id":""}],"url":"https://p3.douyinpic.com/large/tos-cn-i-qvj2lq49k0/5a036c4fa0a847f384958bf35a442860","width":1920},"text":"","id":"doxcn4UY88oUQaIwEWyAJSXo9ve"},{"type":"paragraph","children":[{"type":"text","text":"步骤2:随即在新建界面中显示出所有搜索到的模板,单击选择需要的模板。","id":""}],"text":"","id":"doxcnWcuSUQOAaMISchr5Wl6Hph"},{"type":"image","attrs":{"height":1030,"note":[{"type":"text","text":"PPT的基本操作","id":""}],"url":"https://p3.douyinpic.com/large/tos-cn-i-qvj2lq49k0/28f770c23dcc41509852167e21befc3b","width":1919},"text":"","id":"doxcnaiwoIqwq8ySCo1704NUJih"},{"type":"paragraph","children":[{"type":"text","text":"步骤3:弹出模板详情窗口,接着单击“创建”按钮。","id":""}],"text":"","id":"doxcnwMCYiKSCCYQ2sZDTcvafkf"},{"type":"image","attrs":{"height":1034,"note":[{"type":"text","text":"PPT的基本操作","id":""}],"url":"https://p3.douyinpic.com/large/tos-cn-i-qvj2lq49k0/33cc40088a1b433498e403d0545c27c4","width":1918},"text":"","id":"doxcnsqI0w2g40KCIiQtY8QvRRc"},{"type":"paragraph","children":[{"type":"text","text":"步骤4:系统开始下载该模板,下载完成后会自动打开该模板,即可创建一个模板PPT。","id":""}],"text":"","id":"doxcnWicsMK6oU8CkYG1Edd6Ppb"},{"type":"image","attrs":{"height":1029,"note":[{"type":"text","text":"PPT的基本操作","id":""}],"url":"https://p3.douyinpic.com/large/tos-cn-i-qvj2lq49k0/a2f938309ec943b3947a8985116ce90f","width":1920},"text":"","id":"doxcnIIgSo6cCos8E4sl0pT8X0d"},{"type":"paragraph","children":[{"type":"text","marks":[{"type":"strong"}],"text":"2、","id":""},{"type":"text","marks":[{"type":"strong"}],"text":"保存与另存为","id":""}],"text":"","id":"doxcn2GaAkiCIgkAAorFNWke1Eg"},{"type":"paragraph","children":[{"type":"text","text":"在创建演示文稿后,需要将其保存,以免因为意外断电或电脑死机,而造成文件内容丢失。在创建演示文稿后,如果用户是第一次执行保存操作,则可以按照以下方法进行保存。","id":""}],"text":"","id":"doxcnGuwqOsQOI8ocExIBQhUPLe"},{"type":"paragraph","children":[{"type":"text","text":"步骤1:在演示文稿界面,单击“文件”菜单按钮。","id":""}],"text":"","id":"doxcnuuImIuA4mMOoAvYOFAybRd"},{"type":"image","attrs":{"height":1035,"note":[{"type":"text","text":"PPT的基本操作","id":""}],"url":"https://p3.douyinpic.com/large/tos-cn-i-qvj2lq49k0/ea2f33a292e845faa712ebc3cb43767a","width":1920},"text":"","id":"doxcnieCYqmuAQiWmGmW44sqvGd"},{"type":"paragraph","children":[{"type":"text","text":"步骤2:在打开的“文件”菜单窗口中选择“另存为”选项,在右侧选择“浏览”选项。","id":""}],"text":"","id":"doxcna24acOAcSiKgWioDnfNyah"},{"type":"image","attrs":{"height":1033,"note":[{"type":"text","text":"PPT的基本操作","id":""}],"url":"https://p3.douyinpic.com/large/tos-cn-i-qvj2lq49k0/a85d8e49547a4f8ab3f1e9e22cdf013f","width":1920},"text":"","id":"doxcnUO8seOoi6ugSyOGLnRdh8g"},{"type":"paragraph","children":[{"type":"text","text":"步骤3:打开“另存为”对话框,从中选择保存的位置,修改“文件名”,单击“保存”按钮。","id":""}],"text":"","id":"doxcnYQKmSo68MQAGQZ5Jm2Dlug"},{"type":"image","attrs":{"height":1031,"note":[{"type":"text","text":"PPT的基本操作","id":""}],"url":"https://p3.douyinpic.com/large/tos-cn-i-qvj2lq49k0/32b3d6bf64fd4646932edcb9881e03ea","width":1920},"text":"","id":"doxcnsSKAGGKGIS6KuMkSkfxRqe"},{"type":"paragraph","children":[{"type":"text","text":"步骤4:返回演示文稿,此时可以看到,标题栏中即显示修改后的演示文稿的名称。当用户执行保存操作后,若对演示文稿进行了修改和编辑,直接单击“保存”按钮即可对其保存。","id":""}],"text":"","id":"doxcnyqEY26mukUuoYR7AZu1Vob"},{"type":"paragraph","children":[{"type":"text","marks":[{"type":"strong"}],"text":"3、打开与关闭操作","id":""}],"text":"","id":"doxcnwg6m2omQA40SI35xBaqbOf"},{"type":"paragraph","children":[{"type":"text","text":"打开演示文稿的操作方法其实很简单,除了双击文件图标外,还可以按照以下几种方法进行操作。","id":""}],"text":"","id":"doxcnksSS2mawwwcCcZnykzMwNd"},{"type":"paragraph","children":[{"type":"text","text":"(1)右键打开法。打开文件所在的文件夹,单击选中需要打开的演示文稿,然后单击鼠标右键,从弹出的快捷菜单中选择“打开”命令,即可打开所选的演示文稿。","id":""}],"text":"","id":"doxcnsQIm6k8uEy2SYZzX1f1jSd"},{"type":"paragraph","children":[{"type":"text","text":"(2)打开计算机中的演示文稿。还可以利用已打开的演示文稿选择计算机中的其他演示文稿,具体操作如下:","id":""}],"text":"","id":"doxcnEQCkKkGQUSUSUf9M1RVVJc"},{"type":"paragraph","children":[{"type":"text","text":"步骤1:在打开的演示文稿中单击“文件”菜单按钮。(也可以通过","id":""},{"type":"text","marks":[{"type":"strong"}],"text":"Ctrl+O快捷键","id":""},{"type":"text","text":"打开计算机中的演示文稿,这种方法更加方便快捷。)","id":""}],"text":"","id":"doxcnSOQWEoymoKIoKapFgTJ83c"},{"type":"paragraph","children":[{"type":"text","text":"步骤2:进入“文件”菜单,选择“打开”选项,并在右侧选择“浏览”选项。","id":""}],"text":"","id":"doxcnSEwAQMm2oQ2kKOnJ5Neqwf"},{"type":"paragraph","children":[{"type":"text","text":"步骤3:弹出“打开”对话框,选中需要打开的演示文稿,然后单击“打开”按钮,即可打开选中的演示文稿。","id":""}],"text":"","id":"doxcngK6s4KiICqw86lPFX4Vtod"},{"type":"paragraph","children":[{"type":"text","marks":[{"type":"strong"}],"text":"4、查看演示文稿","id":""}],"text":"","id":"doxcnCqWIiwSQWq6Qgt4USH2V4g"},{"type":"paragraph","children":[{"type":"text","text":"在制作完演示文稿后,为了确保内容的准确性,可以对演示文稿中的内容进行查看。","id":""}],"text":"","id":"doxcn0gCCaUsYGkIKUHFN2443vf"},{"type":"paragraph","children":[{"type":"text","text":"(1)普通视图。在普通视图下,将光标移到编辑区上方,滑动鼠标滚轮可以对幻灯片的内容进行查看,或者将光标放在右侧的滑块上,拖动鼠标查看PPT中的内容。","id":""}],"text":"","id":"doxcnGucuIIIsOqEaio5UoAWh1d"},{"type":"image","attrs":{"height":1033,"note":[{"type":"text","text":"PPT的基本操作","id":""}],"url":"https://p3.douyinpic.com/large/tos-cn-i-qvj2lq49k0/d78063363ba147b7a6e229de355892cc","width":1920},"text":"","id":"doxcn6umYe2e6Q6M6UOoHtgk7t1"},{"type":"paragraph","children":[{"type":"text","text":"(2)幻灯片浏览。在状态栏中单击“幻灯片浏览”按钮,可在浏览模式中对演示文稿中所有幻灯片进行查看。","id":""}],"text":"","id":"doxcnqWEU8YSyQkqg2z6nEEw5db"},{"type":"image","attrs":{"height":1028,"note":[{"type":"text","text":"PPT的基本操作","id":""}],"url":"https://p3.douyinpic.com/large/tos-cn-i-qvj2lq49k0/4ebe5332016a4be899aede1631437561","width":1920},"text":"","id":"doxcnWgawy8CSek4KoNo5oeWUGf"},{"type":"paragraph","children":[{"type":"text","text":"(3)阅读视图。在状态栏中单击“阅读视图”按钮,即可进入放映预览状态,在这种状态下,用户可以对幻灯片中的内容和动画效果进行查看。","id":""}],"text":"","id":"doxcnOAkg0o26u2aSum1hIfTLdf"},{"type":"image","attrs":{"height":1029,"note":[{"type":"text","text":"PPT的基本操作","id":""}],"url":"https://p3.douyinpic.com/large/tos-cn-i-qvj2lq49k0/903f39220cb14887ad90e42b86b172d6","width":1916},"text":"","id":"doxcnekqeGAKgagSUmCVh4xCX7b"},{"type":"heading","attrs":{"level":2},"children":[{"type":"text","text":"幻灯片的基本操作","id":""}],"text":"","id":"doxcn2CM4qeKiyWIYodog1J4rKh"},{"type":"paragraph","children":[{"type":"text","text":"前面介绍了演示文稿的基本操作,接下来学习一下幻灯片的基本操作,包括选择幻灯片、新建幻灯片、移动与复制幻灯片、隐藏与删除幻灯片、更改幻灯片的背景等。","id":""}],"text":"","id":"doxcn0cwYEWKuwQkSkrgp5cHR4e"},{"type":"paragraph","children":[{"type":"text","marks":[{"type":"strong"}],"text":"一、选择幻灯片","id":""}],"text":"","id":"doxcn6WOusuiIksm8UpopxhtcXg"},{"type":"paragraph","children":[{"type":"text","marks":[{"type":"strong"}],"text":"1、选择单个幻灯片。","id":""},{"type":"text","text":"如果想选择单个幻灯片,则只需在预览区域单击所需幻灯片,即可将其选中。","id":""}],"text":"","id":"doxcnu0AWSAi8cCYOyOD3pjdWSb"},{"type":"image","attrs":{"height":1028,"note":[{"type":"text","text":"幻灯片的基本操作","id":""}],"url":"https://p3.douyinpic.com/large/tos-cn-i-qvj2lq49k0/3d2d92c00d3a499fb89bac23a601afb8","width":1920},"text":"","id":"doxcngMSMUkS0Mq4oCCvnVnJ48g"},{"type":"paragraph","children":[{"type":"text","marks":[{"type":"strong"}],"text":"2、选择不连续的幻灯片。","id":""},{"type":"text","text":"按住Ctrl键不放,在预览区域中依次用鼠标单击多个幻灯片,即可将不连续的幻灯片选中。","id":""}],"text":"","id":"doxcnie80Gqqiwgmsn47OMr7RzC"},{"type":"image","attrs":{"height":1029,"note":[{"type":"text","text":"幻灯片的基本操作","id":""}],"url":"https://p3.douyinpic.com/large/tos-cn-i-qvj2lq49k0/62d76f4c2eff439d9390436748f3e399","width":1920},"text":"","id":"doxcnCsCoc62g6KcoOKY5amcEgg"},{"type":"paragraph","children":[{"type":"text","marks":[{"type":"strong"}],"text":"3、选择连续的幻灯片。","id":""},{"type":"text","text":"按住Shift键,在预览区域中单击任意两个不相邻的幻灯片,即可将它们之间的所有幻灯片选中。","id":""}],"text":"","id":"doxcnOokKsomiIisUQpjiEbmjGf"},{"type":"image","attrs":{"height":1027,"note":[{"type":"text","text":"幻灯片的基本操作","id":""}],"url":"https://p3.douyinpic.com/large/tos-cn-i-qvj2lq49k0/f24dd4a3dedb41ca9d1e89daf1189b10","width":1920},"text":"","id":"doxcn0UcIgMuoesIiohcCGRAZld"},{"type":"paragraph","children":[{"type":"text","marks":[{"type":"strong"}],"text":"4、选择全部幻灯片。","id":""},{"type":"text","text":"首先单击预览区域中任意幻灯片,然后按Ctrl+A组合键,即可将全部幻灯片选中。","id":""}],"text":"","id":"doxcng4usUGIs4e8kGVz4cXAE44"},{"type":"image","attrs":{"height":1029,"note":[{"type":"text","text":"幻灯片的基本操作","id":""}],"url":"https://p3.douyinpic.com/large/tos-cn-i-qvj2lq49k0/fdebe5fabd4340e697b6d4b2340803cf","width":1917},"text":"","id":"doxcn24sGWaMCeeasE3AmFwG30b"},{"type":"paragraph","children":[{"type":"text","marks":[{"type":"strong"}],"text":"二、新建幻灯片","id":""}],"text":"","id":"doxcnScyM0UiqAAQU0O3FxjQyzm"},{"type":"paragraph","children":[{"type":"text","text":"若演示文稿中的幻灯片太少,不能满足编辑需求,则用户可以在演示文稿中新建幻灯片。","id":""}],"text":"","id":"doxcnAeE0YuiQ6GSmOieOUEbJlf"},{"type":"paragraph","children":[{"type":"text","text":"步骤1:打开演示文稿,选中任意一张幻灯片,在“开始”选项卡中单击“新建幻灯片”下拉按钮,从列表中选择“空白”选项。","id":""}],"text":"","id":"doxcnkW60C6maaMQcMHDZwiHdCh"},{"type":"paragraph","children":[{"type":"text","text":"步骤2:被选中的幻灯片下方随即新建一个“空白”版式的幻灯片。","id":""}],"text":"","id":"doxcnkO2QCkEu2yqqsnmesdMnZd"},{"type":"paragraph","children":[{"type":"text","text":"步骤3:若在下拉列表中选择“两栏内容”选项。","id":""}],"text":"","id":"doxcnOgYOYecyYOKGM3819gv2Pf"},{"type":"paragraph","children":[{"type":"text","text":"步骤4:即可新建“两栏内容”版式的幻灯片。","id":""}],"text":"","id":"doxcnmAcyCkW4sokSWGsj6M6J2f"},{"type":"paragraph","children":[{"type":"text","marks":[{"type":"strong"}],"text":"注:还可以通过右键菜单功能来新建幻灯片,即选择任意幻灯片,单击鼠标右键,从弹出的快捷菜单中选择“新建幻灯片”命令,即可新建—个幻灯片。","id":""}],"text":"","id":"doxcnoGUUumWwuKakmO7oVYBwBe"},{"type":"paragraph","children":[{"type":"text","marks":[{"type":"strong"}],"text":"三、移动与复制幻灯片","id":""}],"text":"","id":"doxcnuuA2k6oegg48Sc8X3XgGQf"},{"type":"paragraph","children":[{"type":"text","text":"在编辑演示文稿的过程中,如果觉得幻灯片的顺序不合理,可以移动幻灯片来调整其顺序。若需要添加相同格式的幻灯片,则可以复制幻灯片,下面将介绍几种移动与复制幻灯片的方法。","id":""}],"text":"","id":"doxcnq4OIC2KQG4eqiKAIb7Pwrc"},{"type":"paragraph","children":[{"type":"text","marks":[{"type":"strong"}],"text":"1、移动幻灯片。","id":""},{"type":"text","text":"可以按照以下几种方法移动幻灯片:","id":""}],"text":"","id":"doxcn0ECEKOwmS8isGS8ZNjvRvg"},{"type":"paragraph","children":[{"type":"text","text":"(1)功能区按钮移动","id":""}],"text":"","id":"doxcnOGsyyc0iaIwEPTQR4JZgnj"},{"type":"paragraph","children":[{"type":"text","text":"步骤1:选择需要移动的幻灯片,在“开始”选项卡中单击“剪切”按钮。","id":""}],"text":"","id":"doxcnGwa6UmCEuO2agBuOOtvGdd"},{"type":"image","attrs":{"height":1032,"note":[{"type":"text","text":"幻灯片的基本操作","id":""}],"url":"https://p3.douyinpic.com/large/tos-cn-i-qvj2lq49k0/93b15e96b8604f119c6de17cbcd13778","width":1915},"text":"","id":"doxcnsiA0ms6SIwKiCciHXidcuh"},{"type":"paragraph","children":[{"type":"text","text":"步骤2:将光标定位至需要移动到的位置,单击“粘贴”下拉按钮,从列表中选择“使用目标主题”选项。","id":""}],"text":"","id":"doxcn6asUkwiKm2G0FQod5FXmNy"},{"type":"image","attrs":{"height":1035,"note":[{"type":"text","text":"幻灯片的基本操作","id":""}],"url":"https://p3.douyinpic.com/large/tos-cn-i-qvj2lq49k0/240be14ba3ca4305b150185c6f318f34","width":1920},"text":"","id":"doxcnMeICsK4Akg6G2RQNywhvhc"},{"type":"paragraph","children":[{"type":"text","text":"步骤3:随即将所选幻灯片移动到目标位置。","id":""}],"text":"","id":"doxcn2mce0CgSagoqCmZrqePTnb"},{"type":"image","attrs":{"height":1035,"note":[{"type":"text","text":"幻灯片的基本操作","id":""}],"url":"https://p3.douyinpic.com/large/tos-cn-i-qvj2lq49k0/284471b8140c4c53b9e8456bef47c6bf","width":1920},"text":"","id":"doxcnGO6gK4oeOkE0TfOBwTefmk"},{"type":"paragraph","children":[{"type":"text","text":"(2)鼠标拖动移动","id":""}],"text":"","id":"doxcnoAuEYSqqoyOewZAT3FZpud"},{"type":"paragraph","children":[{"type":"text","text":"步骤1:选择需要的幻灯片,然后按住鼠标左键不放,拖动鼠标至合适位置。","id":""}],"text":"","id":"doxcnkyY8O0yAi6IgScCZ2qAGWg"},{"type":"image","attrs":{"height":1034,"note":[{"type":"text","text":"幻灯片的基本操作","id":""}],"url":"https://p3.douyinpic.com/large/tos-cn-i-qvj2lq49k0/68d8e52e147a4be7b486422d1174d024","width":1920},"text":"","id":"doxcncUU6aESEUeomQRLdt0uU1f"},{"type":"paragraph","children":[{"type":"text","text":"步骤2:释放鼠标左键,即可完成幻灯片的移动。","id":""}],"text":"","id":"doxcnQCmoW2wGYc2iMhpGtQJQrc"},{"type":"image","attrs":{"height":1029,"note":[{"type":"text","text":"幻灯片的基本操作","id":""}],"url":"https://p3.douyinpic.com/large/tos-cn-i-qvj2lq49k0/03ffe8adab6c4c8bb9a6028be8ea19ce","width":1920},"text":"","id":"doxcnQe60yAeMeaQ2oHRbJZw5ih"},{"type":"paragraph","children":[{"type":"text","marks":[{"type":"strong"}],"text":"2、复制幻灯片","id":""}],"text":"","id":"doxcns6AgEeY4YK86CJQwfn2Y6L"},{"type":"paragraph","children":[{"type":"text","text":"若用户想要添加相同格式的幻灯片,则可以利用复制功能来实现,下面介绍几种复制幻灯片的方法。","id":""}],"text":"","id":"doxcn0YCoW6EwY4WUMDFHfgLTCg"},{"type":"paragraph","children":[{"type":"text","text":"(1)功能区按钮复制","id":""}],"text":"","id":"doxcnQkqqW82IUwGkYZVCUJNmAd"},{"type":"paragraph","children":[{"type":"text","text":"步骤1:选择需要复制的幻灯片,在“开始”选项卡中单击“复制”按钮。","id":""}],"text":"","id":"doxcnWAEmOgqu2CqC0MAKClREqf"},{"type":"paragraph","children":[{"type":"text","text":"步骤2:在需要粘贴的位置插入光标,单击“粘贴”下拉按钮,从列表中选择“使用目标主题”选项即可。","id":""}],"text":"","id":"doxcnk4eSWMIe8IccumvoySFp6g"},{"type":"paragraph","children":[{"type":"text","text":"步骤3:此时在该位置可显示所复制的幻灯片。","id":""}],"text":"","id":"doxcnwcIC2sQso0W2AZpd2M7PSd"},{"type":"paragraph","children":[{"type":"text","text":"(2)右键快捷菜单复制","id":""}],"text":"","id":"doxcnqugKeYUMiKkqAFznZMGo6e"},{"type":"paragraph","children":[{"type":"text","text":"选择幻灯片后,单击鼠标右键,从弹出的快捷菜单中选择“复制幻灯片”命令即可。","id":""}],"text":"","id":"doxcnCGE8aQqGwKwuM1B2zSe9Fd"},{"type":"paragraph","children":[{"type":"text","text":"(3)鼠标+键盘复制","id":""}],"text":"","id":"doxcn4gC2mu8IamOS8oWXy2vlRb"},{"type":"paragraph","children":[{"type":"text","text":"选择需要复制的幻灯片,并按住鼠标左键不放,接着在键盘上按住Ctrl键,然后拖动鼠标至合适位置,释放鼠标左键后松开Ctrl键,即可复制选择的幻灯片。","id":""}],"text":"","id":"doxcnw2S8wSyyyKcSOkjYlOQjZb"},{"type":"paragraph","children":[{"type":"text","marks":[{"type":"strong"}],"text":"四、隐藏与显示幻灯片","id":""}],"text":"","id":"doxcn28sAsOogQgCEY3bjjD1Ngh"},{"type":"paragraph","children":[{"type":"text","text":"如果不想播放某张幻灯片,但又不想将其删除,则可以将该幻灯片隐藏起来。","id":""}],"text":"","id":"doxcny0M8UESMSwmQwDmDL8Su3b"},{"type":"paragraph","children":[{"type":"text","text":"步骤1:选择需要隐藏的幻灯片,这里选择第2张幻灯片,切换至“幻灯片放映”选项卡,单击“隐藏幻灯片”按钮。","id":""}],"text":"","id":"doxcnYE6Y6eQuCmSAc0txEHdNfb"},{"type":"image","attrs":{"height":1032,"note":[{"type":"text","text":"幻灯片的基本操作","id":""}],"url":"https://p3.douyinpic.com/large/tos-cn-i-qvj2lq49k0/b5887c32ff3c47a19dc030503f44dd6a","width":1918},"text":"","id":"doxcnKyKOouiiueyiaGiKSIrSvg"},{"type":"paragraph","children":[{"type":"text","text":"步骤2:此时,可以看到所选幻灯片的左上角出现了隐藏符号。如果想要显示隐藏的幻灯片,则需要再次单击“隐藏幻灯片”按钮,即可将隐藏的幻灯片显示出来。","id":""}],"text":"","id":"doxcns24SKIyYKa8QsxPMEEaD3c"},{"type":"image","attrs":{"height":1034,"note":[{"type":"text","text":"幻灯片的基本操作","id":""}],"url":"https://p3.douyinpic.com/large/tos-cn-i-qvj2lq49k0/38b1a6fc97794b3b8daf106485c7f26e","width":1915},"text":"","id":"doxcnskYEYomU6S08KgKbMhj8Df"},{"type":"paragraph","children":[{"type":"text","text":"注:还可以通过","id":""},{"type":"text","marks":[{"type":"strong"}],"text":"右键菜单","id":""},{"type":"text","text":"来隐藏幻灯片,即选择需要隐藏的幻灯片,单击鼠标右键,从弹出的快捷菜单中选择“隐藏幻灯片”命令,即可将选择的幻灯片隐藏起来。","id":""}],"text":"","id":"doxcnowGsuYAaCEsQcypHlmsJdb"},{"type":"image","attrs":{"height":1031,"note":[{"type":"text","text":"幻灯片的基本操作","id":""}],"url":"https://p3.douyinpic.com/large/tos-cn-i-qvj2lq49k0/07b219e1399e4b29ad6f7f195cc2ff2e","width":1920},"text":"","id":"doxcnEgKqQMAkcSSU8UMyeoZIgc"},{"type":"paragraph","children":[{"type":"text","marks":[{"type":"strong"}],"text":"五、删除幻灯片","id":""}],"text":"","id":"doxcnk8Q8cIWO8MOOS0lmuGFkVg"},{"type":"paragraph","children":[{"type":"text","text":"当演示文稿中的幻灯片较多,有些内容多余,想精减时,可以将冗余的幻灯片删除。下面介绍两种删除幻灯片的方法。","id":""}],"text":"","id":"doxcnWkW8IU0ECmiQGFL6lRrPcb"},{"type":"paragraph","children":[{"type":"text","marks":[{"type":"strong"}],"text":"1、右键菜单法。","id":""},{"type":"text","text":"选择需要删除的幻灯片,然后单击鼠标右键,从弹出的快捷菜单中选择“删除幻灯片”命令,即可将选择的幻灯片删除。","id":""}],"text":"","id":"doxcnkMYuoQsUqweESgsv91rcbb"},{"type":"paragraph","children":[{"type":"text","marks":[{"type":"strong"}],"text":"2、快捷键法。","id":""},{"type":"text","text":"选择需要删除的幻灯片,然后直接在键盘上按Delete键,即可将所选幻灯片删除。","id":""}],"text":"","id":"doxcnUqkw42KwWcQga8i9ws0leh"},{"type":"paragraph","children":[{"type":"text","marks":[{"type":"strong"}],"text":"六、调整幻灯片大小","id":""}],"text":"","id":"doxcnWQsMMmoKsIy6oUrV0eJJxB"},{"type":"paragraph","children":[{"type":"text","text":"默认的幻灯片大小为宽屏(16:9),用户也可以根据需要自定义幻灯片的大小,下面介绍具体的操作方法。","id":""}],"text":"","id":"doxcnqkuC2EokUgUKx0BBTyHpKn"},{"type":"paragraph","children":[{"type":"text","text":"步骤1:选择幻灯片,切换至“设计”选项卡,单击“幻灯片大小”下拉按钮,从中选择“自定义幻灯片大小”选项。","id":""}],"text":"","id":"doxcnUWmYa8SYoCG6cDMmWAdgee"},{"type":"image","attrs":{"height":1034,"note":[{"type":"text","text":"幻灯片的基本操作","id":""}],"url":"https://p3.douyinpic.com/large/tos-cn-i-qvj2lq49k0/461e173393654537943153822ea607bd","width":1910},"text":"","id":"doxcn2ySAkqAQeooWqEnpNtyMZg"},{"type":"paragraph","children":[{"type":"text","text":"步骤2:打开“幻灯片大小”对话框,在“幻灯片大小”下拉列表中选择“自定义”选项,设置“宽度”和“高度”值,单击“确定”按钮。","id":""}],"text":"","id":"doxcnIoeUUGo622uAoRQWdjeNTc"},{"type":"image","attrs":{"height":1032,"note":[{"type":"text","text":"幻灯片的基本操作","id":""}],"url":"https://p3.douyinpic.com/large/tos-cn-i-qvj2lq49k0/1e17e477db5442ab8d5dd32ca9d7dedb","width":1920},"text":"","id":"doxcnqSk2MUmKmGqeW1Rd6cntht"},{"type":"paragraph","children":[{"type":"text","text":"步骤3:弹出相应的对话框,从中选择“确保适合”选项。","id":""}],"text":"","id":"doxcnwUgaCiKkQK0iCgiH0R4AQd"},{"type":"image","attrs":{"height":1029,"note":[{"type":"text","text":"幻灯片的基本操作","id":""}],"url":"https://p3.douyinpic.com/large/tos-cn-i-qvj2lq49k0/18a4ff2b874a4bc18efd1321fff10343","width":1920},"text":"","id":"doxcnAIgO4cYEk8ia68rZX60mAf"},{"type":"paragraph","children":[{"type":"text","text":"步骤4:此时,可以看到幻灯片的尺寸随即被调整为自定义的大小。","id":""}],"text":"","id":"doxcnaaWiQk6EoU0GesWgiHLbwf"},{"type":"image","attrs":{"height":1032,"note":[{"type":"text","text":"幻灯片的基本操作","id":""}],"url":"https://p3.douyinpic.com/large/tos-cn-i-qvj2lq49k0/3d0792bd10994c50a03cd2217eb75296","width":1920},"text":"","id":"doxcnqOUGIY2ASSI6SsXeFZKyAb"},{"type":"paragraph","children":[{"type":"text","text":"注:也可以直接在","id":""},{"type":"text","marks":[{"type":"strong"}],"text":"“幻灯片大小”下拉列表","id":""},{"type":"text","text":"中选择“标准”选项,快速更改幻灯片的大小。","id":""}],"text":"","id":"doxcnaCm4GSSSSIGY4djRIXfbPg"},{"type":"paragraph","children":[{"type":"text","marks":[{"type":"strong"}],"text":"七、更改幻灯片的背景","id":""}],"text":"","id":"doxcnOiucoaEs2US4W8yxCk3Yjg"},{"type":"paragraph","children":[{"type":"text","text":"如果对当前幻灯片的背景不满意,可以对其进行更改。具体操作方法如下:","id":""}],"text":"","id":"doxcnKa8kEaeE62AKv3XrHwS7JO"},{"type":"paragraph","children":[{"type":"text","text":"步骤1:选择幻灯片,在“设计”选项卡中单击“设置背景格式”按钮。","id":""}],"text":"","id":"doxcnO0acy2yOqIy2YTDGvJNd4j"},{"type":"paragraph","children":[{"type":"text","text":"步骤2:弹出“设置背景格式”窗格,切换至“填充”选项卡,在“填充”组中选中“图片或纹理填充”单选按钮,接着单击下方的“文件”按钮。","id":""}],"text":"","id":"doxcnYKMQW0SM46WqyQrsLYUc8b"},{"type":"paragraph","children":[{"type":"text","text":"步骤3:打开“插入图片”对话框,选择图片后单击“插入”按钮。","id":""}],"text":"","id":"doxcnYW0iacAgOmSEKmzWmQsSFf"},{"type":"paragraph","children":[{"type":"text","text":"步骤4:关闭窗格,此时可以看到幻灯片的背景更改为图片背景的效果了。","id":""}],"text":"","id":"doxcnSgUAoS2yyAqwC6mS11XrJe"},{"type":"heading","attrs":{"level":1},"children":[{"type":"text","text":"版式设计","id":""}],"text":"","id":"doxcnkYMs8Q8AYmWyk9AJjLMkqf"},{"type":"paragraph","children":[{"type":"text","text":"了解PPT的基本操作后,用户可以制作出简单的演示文稿,但如果想制作出精美大气的作品,则需要对版式进行一番设计。本节将对PPT的版式设计、模板的运用、PPT的配色等进行全面介绍。","id":""}],"text":"","id":"doxcnEYWm42y28KAI2RYX3bcjKh"},{"type":"heading","attrs":{"level":2},"children":[{"type":"text","text":"PPT版式设计原则","id":""}],"text":"","id":"doxcnU4GKAA6QQcSiI32lVVA9X2"},{"type":"paragraph","children":[{"type":"text","marks":[{"type":"strong"}],"text":"一、什么样的页面版式才好看","id":""}],"text":"","id":"doxcnAAQEia2iuIcUqGElucio6g"},{"type":"paragraph","children":[{"type":"text","text":"好看的页面版式会遵循亲近、对比、对齐和重复这4项原则。","id":""}],"text":"","id":"doxcnUauOOgqG88sga8UGetd19c"},{"type":"paragraph","children":[{"type":"text","marks":[{"type":"strong"}],"text":"1、亲近","id":""}],"text":"","id":"doxcn8uKGMEyCkweO8y8xJXuKwb"},{"type":"paragraph","children":[{"type":"text","text":"内容上有关联的要靠近,没有关联的要远离,同时要统一各段落的间隔。","id":""}],"text":"","id":"doxcn8Y60GkyiKEGc4kBQUeya4b"},{"type":"image","attrs":{"height":729,"note":[{"type":"text","text":"PPT版式设计原则","id":""}],"url":"https://p3.douyinpic.com/large/tos-cn-i-qvj2lq49k0/0d007c6711a1422fac456534ee28a3c7","width":1298},"text":"","id":"doxcnKGOMQQY8Gc4qWsdaFshyec"},{"type":"paragraph","children":[{"type":"text","marks":[{"type":"strong"}],"text":"2、对齐","id":""}],"text":"","id":"doxcnSQMSOSS8q2u0KARm07dR2b"},{"type":"paragraph","children":[{"type":"text","text":"各层之间要对齐,因为每一个元素都与页面上的某项内容存在某种视觉联系,如果随意安放,则会显得混乱。但页面中有很多个关键字时,打破对齐也能产生不一样的视觉效果。","id":""}],"text":"","id":"doxcn6k4cqQ0QYwiIAZhqgaBOWf"},{"type":"image","attrs":{"height":725,"note":[{"type":"text","text":"PPT版式设计原则","id":""}],"url":"https://p3.douyinpic.com/large/tos-cn-i-qvj2lq49k0/b62a12c1aee84354b32ddeb9d0ccaec4","width":1299},"text":"","id":"doxcnGy0qaYySg6s8OC21CMJKlg"},{"type":"paragraph","children":[{"type":"text","marks":[{"type":"strong"}],"text":"3、对比","id":""}],"text":"","id":"doxcnuMO0uk6eSY4yuC1KaSKfre"},{"type":"paragraph","children":[{"type":"text","text":"对比的方法有3种:文字对比、颜色对比和图形对比。通过对比可以迅速吸引观众的眼球。","id":""}],"text":"","id":"doxcns4uCGaQAmqSYQlNf78nrwd"},{"type":"paragraph","children":[{"type":"text","text":"下图则通过图形色块来区分各项内容。当观众看到这张幻灯片内容时,会立即被黄色色块的内容吸引住。这里需要提醒一点的是,对比的力度一定要大,否则就不要用。","id":""}],"text":"","id":"doxcnIqoGEiwAwYqYAFXnQnzGtd"},{"type":"image","attrs":{"height":849,"note":[{"type":"text","text":"PPT版式设计原则","id":""}],"url":"https://p3.douyinpic.com/large/tos-cn-i-qvj2lq49k0/928b9521660f4bf3a468e6f00820e6ad","width":1519},"text":"","id":"doxcnUy20Wm4YKuIOacJOF52FSd"},{"type":"paragraph","children":[{"type":"text","marks":[{"type":"strong"}],"text":"4、重复","id":""}],"text":"","id":"doxcnOKowoIE0AUqsOkX9wFXcZf"},{"type":"paragraph","children":[{"type":"text","text":"通过让PPT的部分元素,例如图片、字体、配色等重复使用,可以使PPT的版式风格统一,避免杂乱无章。但需要注意的是,不要一味地单调重复,要明确每个页面的作用。","id":""}],"text":"","id":"doxcnGsocOCCaqAgYIvimCGcUTc"},{"type":"paragraph","children":[{"type":"text","text":"(1)标题页","id":""}],"text":"","id":"doxcngwCwCuiSuKq6aEZsaEwx5f"},{"type":"image","attrs":{"height":727,"note":[{"type":"text","text":"PPT版式设计原则","id":""}],"url":"https://p3.douyinpic.com/large/tos-cn-i-qvj2lq49k0/826f716ecf8c484092e4a6600d785cb2","width":1269},"text":"","id":"doxcnmQukUYMkEWWGk7pmih7tsd"},{"type":"paragraph","children":[{"type":"text","text":"(2)目录页","id":""}],"text":"","id":"doxcnqYcAaS0gw06QojDZGJExUd"},{"type":"image","attrs":{"height":726,"note":[{"type":"text","text":"PPT版式设计原则","id":""}],"url":"https://p3.douyinpic.com/large/tos-cn-i-qvj2lq49k0/1e7a21a45ec14570a48747043e497163","width":1263},"text":"","id":"doxcniEq6oe46meiWwxyGfudbqe"},{"type":"paragraph","children":[{"type":"text","text":"(3)内容页","id":""}],"text":"","id":"doxcnuGiy4WAe8umEEnpkEtpRaf"},{"type":"image","attrs":{"height":723,"note":[{"type":"text","text":"PPT版式设计原则","id":""}],"url":"https://p3.douyinpic.com/large/tos-cn-i-qvj2lq49k0/459fef43472840a38da7b520bf80ed27","width":1282},"text":"","id":"doxcn0Cou8C0sMEm6UXd7UTbuyg"},{"type":"paragraph","children":[{"type":"text","text":"(4)结尾页","id":""}],"text":"","id":"doxcn6SquoiqO62qQgTPchcYRfh"},{"type":"image","attrs":{"height":719,"note":[{"type":"text","text":"PPT版式设计原则","id":""}],"url":"https://p3.douyinpic.com/large/tos-cn-i-qvj2lq49k0/0a73176c94b440e2bebf59b6f1325899","width":1268},"text":"","id":"doxcngymkqqUa0wSo2JEnK9wO5g"},{"type":"paragraph","children":[{"type":"text","marks":[{"type":"strong"}],"text":"二、PPT中的留白艺术","id":""}],"text":"","id":"doxcnwcM22SgacOKk6AanoRhX7f"},{"type":"paragraph","children":[{"type":"text","text":"留白留出的是空间。对于幻灯片而言,最直观的好处就是用户可以轻易地添加文字,保证文字信息不受干扰,和图片一起传递信息。另外,留白具有与生俱来的雅致、高端、文艺、轻盈、简约气质。下面就向读者介绍在PPT中人为留白的3种方法。","id":""}],"text":"","id":"doxcnKyi6mMuCI4uAJty8TIb4xf"},{"type":"paragraph","children":[{"type":"text","marks":[{"type":"strong"}],"text":"1、寻找简单的背景图。","id":""},{"type":"text","text":"尽量用简单的图片作为幻灯片背景,然后添加与主题相关的关键字即可。当然寻找的图片也应当与主题相关才行。","id":""}],"text":"","id":"doxcnYOg62kw40iSsYvSraKl5hh"},{"type":"image","attrs":{"height":851,"note":[{"type":"text","text":"PPT版式设计原则","id":""}],"url":"https://p3.douyinpic.com/large/tos-cn-i-qvj2lq49k0/f0d55dd75dda46e19ea9208cf6e63460","width":1521},"text":"","id":"doxcnMq28yoSwwqeyKik0HR1S1b"},{"type":"paragraph","children":[{"type":"text","marks":[{"type":"strong"}],"text":"2、利用形状衬托关键字。","id":""},{"type":"text","text":"利用精致的图片作为背景,使用矩形覆盖背景某区域,以作为文字的底衬,在矩形框中输入文字即可。该矩形框可填充颜色,也可提高它的透明度。","id":""}],"text":"","id":"doxcnWiK4uYMcwo22IjUqt6Mn8d"},{"type":"image","attrs":{"height":770,"note":[{"type":"text","text":"PPT版式设计原则","id":""}],"url":"https://p3.douyinpic.com/large/tos-cn-i-qvj2lq49k0/a1e68423d53344fc9428e713e5b2c489","width":1368},"text":"","id":"doxcnEGKEWqoIGcwsAtHI6zUEAd"},{"type":"paragraph","children":[{"type":"text","marks":[{"type":"strong"}],"text":"3、减少页面信息量。","id":""},{"type":"text","text":"留出空白其实就是做减法。减去多余的,留出关键的信息即可。","id":""}],"text":"","id":"doxcniY4W0CqAIYc0yM1aY9Ngkg"},{"type":"image","attrs":{"height":861,"note":[{"type":"text","text":"PPT版式设计原则","id":""}],"url":"https://p3.douyinpic.com/large/tos-cn-i-qvj2lq49k0/50c7e8979e9849998010ae756441a08c","width":1524},"text":"","id":"doxcn6Is8WsgaoAcAes8Ux1iKXd"},{"type":"paragraph","children":[{"type":"text","marks":[{"type":"strong"}],"text":"三、页面排版的4大利器","id":""}],"text":"","id":"doxcnA6YyoGGS88WiYddezhIPee"},{"type":"paragraph","children":[{"type":"text","text":"想要实现以上4项排版原则,则需要利用以下4种辅助工具来操作。","id":""}],"text":"","id":"doxcnyOEMyiU86aWqqM9eXvkbQb"},{"type":"paragraph","children":[{"type":"text","marks":[{"type":"strong"}],"text":"1、对齐。","id":""},{"type":"text","text":"PPT为用户提供了8种对齐方式。通过使用这些对齐方式,用户可以快速完成页面的布局,提高PPT排版效率,对齐的操作方法如下::","id":""}],"text":"","id":"doxcnUieC8GQ4Yukq2xM8re041f"},{"type":"paragraph","children":[{"type":"text","text":"步骤1:选择需对齐的元素,这里选择文本,切换至“绘图工具-格式”选项卡,单击“对齐”下拉按钮,从列表中选择“垂直居中”选项。","id":""}],"text":"","id":"doxcncAA8ggsQsymke8f5hXaXae"},{"type":"image","attrs":{"height":1032,"note":[{"type":"text","text":"PPT版式设计原则","id":""}],"url":"https://p3.douyinpic.com/large/tos-cn-i-qvj2lq49k0/752cc8aeb49f47e9991e4dd8f76381c8","width":1917},"text":"","id":"doxcnGsweeiw64WSW6xRmwH34me"},{"type":"paragraph","children":[{"type":"text","text":"步骤2:此时可以看到,选中的文本已经显示为垂直居中。","id":""}],"text":"","id":"doxcnEsc0yAoQWWg4gJ2hI9CSYg"},{"type":"image","attrs":{"height":767,"note":[{"type":"text","text":"PPT版式设计原则","id":""}],"url":"https://p3.douyinpic.com/large/tos-cn-i-qvj2lq49k0/0953f41b0fbd40ff92b7622c11a7759d","width":1375},"text":"","id":"doxcnw6K0oWWys86oOW2Uh6Spth"},{"type":"paragraph","children":[{"type":"text","text":"步骤3:若在列表中选择“右对齐”选项,则选中的文本将向右对齐显示。","id":""}],"text":"","id":"doxcnCocUMImgq4y0WI3r8Lcgkg"},{"type":"image","attrs":{"height":771,"note":[{"type":"text","text":"PPT版式设计原则","id":""}],"url":"https://p3.douyinpic.com/large/tos-cn-i-qvj2lq49k0/40da651cdf3f4ffbb2a128f5d8adb3aa","width":1377},"text":"","id":"doxcnuUaAcqqQM8uEkDGwR31Syh"},{"type":"paragraph","children":[{"type":"text","marks":[{"type":"strong"}],"text":"2、组合。","id":""},{"type":"text","text":"将多个对象组合在一起后,可以实现整体的快速移动,当缩小或放大形状组合时,组合中的所有形状的大小会同时发生改变,具体操作方法如下:","id":""}],"text":"","id":"doxcnqeeoKeuuKmS2MXpgPJfeph"},{"type":"paragraph","children":[{"type":"text","text":"步骤1:选中图形对象,单击鼠标右键,从弹出的快捷菜单中选择“组合”选项。","id":""}],"text":"","id":"doxcnomsWcMaIg2Ewiyd9nBSWgc"},{"type":"image","attrs":{"height":1032,"note":[{"type":"text","text":"PPT版式设计原则","id":""}],"url":"https://p3.douyinpic.com/large/tos-cn-i-qvj2lq49k0/1a00f3c9258844528de89bb8ae20bf31","width":1920},"text":"","id":"doxcnY2mYMSMgII6YcfE3gdJtnc"},{"type":"paragraph","children":[{"type":"text","text":"步骤2:将形状组合在一起后,按住Shift键不放,可以等比例放大或缩小图形。","id":""}],"text":"","id":"doxcnsAww0sqssCag7mEpoXgglF"},{"type":"paragraph","children":[{"type":"text","marks":[{"type":"strong"}],"text":"3、窗格。","id":""},{"type":"text","text":"窗格可以通过单击“绘图工具-格式”选项卡中的“选择窗格”按钮打开,窗格的作用是调节各个元素的层次,对此也可以通过鼠标拖动来实现,还可以通过单击按钮实现。此外,通过窗格还可以隐藏元素,单击右侧的眼睛图标即可隐藏。","id":""}],"text":"","id":"doxcniKg20EwYMm6mqfmoiYpQTx"},{"type":"image","attrs":{"height":1034,"note":[{"type":"text","text":"PPT版式设计原则","id":""}],"url":"https://p3.douyinpic.com/large/tos-cn-i-qvj2lq49k0/952de560a99540049c0eb648527d4142","width":1908},"text":"","id":"doxcnC84I88GqiA6Ie417K3v4ze"},{"type":"paragraph","children":[{"type":"text","marks":[{"type":"strong"}],"text":"4、网格与参考线。","id":""},{"type":"text","text":"网格和参考线一般用来定位PPT中的各元素。两者都是在编辑状态下显示,播放幻灯片时则会自动隐藏。","id":""}],"text":"","id":"doxcnMgws2eq8ImIoIBX3fVDr3c"},{"type":"paragraph","children":[{"type":"text","text":"如果需要调出网格或参考线的话,只需要在“视图”选项卡中勾选“网格”或“参考线”选项即可。这两个选项卡可以同时勾选,也可以只勾选其中一项。在对页面进行排版时,只需勾选“参考线”这一项即可。在勾选参考线后,系统会在页面中心位置分别显示水平和垂直两条参考线。","id":""}],"text":"","id":"doxcnaGQEKOoS2g88KPftXyvY8E"},{"type":"image","attrs":{"height":1030,"note":[{"type":"text","text":"PPT版式设计原则","id":""}],"url":"https://p3.douyinpic.com/large/tos-cn-i-qvj2lq49k0/ab75655f089c4af1a45be7b09f7ef9f7","width":1920},"text":"","id":"doxcnysUGYUaqYuoceEUcFg0QXc"},{"type":"paragraph","children":[{"type":"text","text":"需要添加参考线的话,只需将光标放置在参考线上,当光标变成双向箭头时,点击鼠标右键,在弹出的快捷菜单中根据需要选择“添加垂直参考线”或“添加水平参考线”选项即可。也可以为参考线更换颜色。同样在参考线上点击鼠标右键,在快捷菜单中选择“颜色”选项,并在打开的级联菜单中选择一种颜色即可。","id":""}],"text":"","id":"doxcnWgkew6sEYQKQM1tAQhAQXd"},{"type":"image","attrs":{"height":1033,"note":[{"type":"text","text":"PPT版式设计原则","id":""}],"url":"https://p3.douyinpic.com/large/tos-cn-i-qvj2lq49k0/92343789a30d485c992960ef1eedcadf","width":1920},"text":"","id":"doxcnWwIQQYMwoA8Gw1HQvt0MQg"},{"type":"paragraph","children":[{"type":"text","text":"如果想要删除参考线,只需在“视图”选项卡中,取消勾选“参考线”选项即可。也可以在参考线上单击鼠标右键,在快捷菜单中选择“删除”选项,即可删除多余参考线。","id":""}],"text":"","id":"doxcnMgyIoqeYce6qu8pizlTMLc"},{"type":"heading","attrs":{"level":2},"children":[{"type":"text","text":"用好PPT模板","id":""}],"text":"","id":"doxcnUkSG8MI80EUAEFe8wsPDPg"},{"type":"paragraph","children":[{"type":"text","text":"如果用户觉得自己制作模板比较耗时,则可套用网上下载的模板,或者对现有模板进行修改,符合要求后再使用。","id":""}],"text":"","id":"doxcny0CEEuEYowEuopNOktemZb"},{"type":"paragraph","children":[{"type":"text","marks":[{"type":"strong"}],"text":"一、如何挑选模板","id":""}],"text":"","id":"doxcncgWcAIam0wKgQvOS0pgO1f"},{"type":"paragraph","children":[{"type":"text","text":"网上有大量的模板,其中不乏精品,但选择模板时,一定要挑选合适的模板。这里将介绍挑选模板的3个原则。","id":""}],"text":"","id":"doxcn28yk0AeqOUUYOW0jvlgRIh"},{"type":"paragraph","children":[{"type":"text","marks":[{"type":"strong"}],"text":"1、符合公司形象。","id":""},{"type":"text","text":"如果用户展示的演示文稿代表整个公司,那么选择的模板一定要符合公司的形象。一般会选择严肃、大方的模板。","id":""}],"text":"","id":"doxcnI2Mqc2MgoCUMq4Sm0Ew1nd"},{"type":"paragraph","children":[{"type":"text","marks":[{"type":"strong"}],"text":"2、契合展示主题。","id":""},{"type":"text","text":"选择模板时要符合展示的主题,不同的主题对模板的要求不一样。例如,如果主题是关于儿童教育的,就尽量用卡通类的,或者各种手绘风格的模板。","id":""}],"text":"","id":"doxcnCEOQewmaowAOqE9xwNgCzg"},{"type":"paragraph","children":[{"type":"text","marks":[{"type":"strong"}],"text":"3、让人眼前一亮。","id":""},{"type":"text","text":"用户制作PPT除了辅助演讲外,最重要的是吸引观众的注意力,所以制作的PPT要有特色,看起来让人赏心悦目,这样才能让人眼前一亮。","id":""}],"text":"","id":"doxcnm4mwKIyIgMSCkVHMdbM9uf"},{"type":"paragraph","children":[{"type":"text","marks":[{"type":"strong"}],"text":"注:可以通过PPT论坛、共享网站、PPT商店、PPT模板下载网站以及达人的博客或微博下载需要的PPT模板。需要提醒一点的是,下载模板时需弄清楚该模板是否可以商用。很多模板都存在版权问题,用户私下交流没有关系,一旦涉及商用,就需缴纳一定的版权费了。","id":""}],"text":"","id":"doxcnmuIa42Gk64GGQRHvUS18zh"},{"type":"paragraph","children":[{"type":"text","marks":[{"type":"strong"}],"text":"二、对模板进行微调","id":""}],"text":"","id":"doxcn2g6wY8gmyCwWcrsUe7t0Mc"},{"type":"paragraph","children":[{"type":"text","text":"一般情况下,模板下载完以后,都需要对其调整,毕竟没有百分之百合适的模板。当用户需要对模板进行调整时,可以分3步操作:删除、改变和添加。","id":""}],"text":"","id":"doxcn8EmK8gEmOSE2QtckisBSdb"},{"type":"paragraph","children":[{"type":"text","marks":[{"type":"strong"}],"text":"1、删除多余页面或元素。","id":""},{"type":"text","text":"删除模板中一些多余的页面,因为有些页面只是版面设计不同,而内容是相同的,像这些页面就需要删除。","id":""}],"text":"","id":"doxcnAaGwwo0gM6ocvmtRBCg6Ns"},{"type":"paragraph","children":[{"type":"text","marks":[{"type":"strong"}],"text":"2、改变。","id":""},{"type":"text","text":"可以改变幻灯片的大小、背景图、配色、字体和版式设计等。首先,可以修改以下幻灯片的版式设计。其次,可以将标题幻灯片中的文字进行修改,例如修改其文字内容、字体或字号等。","id":""}],"text":"","id":"doxcnq4K0ECyUgYgciGeHBNw2Rh"},{"type":"paragraph","children":[{"type":"text","marks":[{"type":"strong"}],"text":"3、添加。","id":""},{"type":"text","text":"如果现有的版式不能完全满足需求,则可以另外添加一页版式。用户只需根据自己的需求简单调整即可。这样做出来的PPT既快又好。","id":""},{"type":"text","marks":[{"type":"strong"}],"text":"想高效制作PPT,使用模板是最佳的选择。","id":""}],"text":"","id":"doxcncKsG4GoUo4cqmGZUql3Pee"},{"type":"paragraph","children":[{"type":"text","marks":[{"type":"strong"}],"text":"三、认识幻灯片的母版","id":""}],"text":"","id":"doxcnAyOeGquuCukOa0NYd2QVLc"},{"type":"paragraph","children":[{"type":"text","text":"使用母版最大的好处在于,它可以快速统一幻灯片的风格,例如文字、图片、背景等。下面将详细介绍母版的结构和类型。","id":""}],"text":"","id":"doxcnmC4g2oGYUqiu89RtZeRCve"},{"type":"paragraph","children":[{"type":"text","text":"步骤1:打开演示文稿,切换至“视图”选项卡,单击“幻灯片母版”按钮。","id":""}],"text":"","id":"doxcnSwieEIwKoAiWueHiH0nA1g"},{"type":"image","attrs":{"height":1030,"note":[{"type":"text","text":"用好PPT模板","id":""}],"url":"https://p3.douyinpic.com/large/tos-cn-i-qvj2lq49k0/b927342489f1412ab63b376404297355","width":1920},"text":"","id":"doxcnwiuqUCQYMcSiUHBpyn4V4f"},{"type":"paragraph","children":[{"type":"text","text":"步骤2:进入母版视图后,在左侧可以看到一组默认的母版结构。","id":""}],"text":"","id":"doxcn4Aq4uOY0U4cIw0VPZoSxJC"},{"type":"image","attrs":{"height":1030,"note":[{"type":"text","text":"用好PPT模板","id":""}],"url":"https://p3.douyinpic.com/large/tos-cn-i-qvj2lq49k0/5637f1441c124d07b7efd41f331d9bd9","width":1915},"text":"","id":"doxcnSsiM8cacyMceERe1rWNHaf"},{"type":"paragraph","children":[{"type":"text","text":"步骤3:Office主题。该页位于母版视图的首位,也称之为母版页。在这一页中添加的内容会出现在以下所有版式页中。","id":""}],"text":"","id":"doxcnUIiE8CC0EekEeGnNRa2Xxb"},{"type":"paragraph","children":[{"type":"text","marks":[{"type":"strong"}],"text":"注:母版视图是由母版页和版式页这两个部分组成的。母版页仅为第1张幻灯片,除此之外,所有的幻灯片都称为版式页。","id":""}],"text":"","id":"doxcnySauWIQs8oUeAWEt7U7zkw"},{"type":"image","attrs":{"height":1033,"note":[{"type":"text","text":"用好PPT模板","id":""}],"url":"https://p3.douyinpic.com/large/tos-cn-i-qvj2lq49k0/5917d33f95ac4d7288a019a744aa0249","width":1917},"text":"","id":"doxcniYaSYY6AQGwMkNVrw5K9je"},{"type":"paragraph","children":[{"type":"text","text":"步骤4:标题幻灯片。可用于幻灯片的封面、封底设计。与母版页不同时,需要勾选隐藏背景图形复选框。","id":""}],"text":"","id":"doxcnEAQCSkGAYAkOCwed5fD4Se"},{"type":"image","attrs":{"height":1029,"note":[{"type":"text","text":"用好PPT模板","id":""}],"url":"https://p3.douyinpic.com/large/tos-cn-i-qvj2lq49k0/62ab88c0a72046a5ba83491af147cef2","width":1920},"text":"","id":"doxcnOmyuguUSa6UOEVXU2v2wmc"},{"type":"paragraph","children":[{"type":"text","text":"步骤5:标题和内容。由标题框架和内容框架部分组成。","id":""}],"text":"","id":"doxcncKo6cueueGA24O75ftouuc"},{"type":"image","attrs":{"height":1034,"note":[{"type":"text","text":"用好PPT模板","id":""}],"url":"https://p3.douyinpic.com/large/tos-cn-i-qvj2lq49k0/ffb800cbe4f640ff9aeec8300573ee9e","width":1920},"text":"","id":"doxcngWUIyqCEq0m8Xl5eeBGeA8"},{"type":"paragraph","children":[{"type":"text","text":"步骤6:此外,还有节标题、两栏内容、比较、仅标题、空白、内容与标题版式等。这些版式都可以根据设计需要重新调整。","id":""}],"text":"","id":"doxcnwc0OgMm2EWyOchcnkfEUrb"},{"type":"paragraph","children":[{"type":"text","marks":[{"type":"strong"}],"text":"四、修改幻灯片的母版","id":""}],"text":"","id":"doxcn2qIIEUqQisQgKcsdnwa9vg"},{"type":"paragraph","children":[{"type":"text","marks":[{"type":"strong"}],"text":"用户可以在幻灯片母版中修改字体和版式,使幻灯片形成统一的风格。","id":""},{"type":"text","text":"具体操作步骤介绍如下:","id":""}],"text":"","id":"doxcnoscgYY2QIC2MGgGQtQzobc"},{"type":"paragraph","children":[{"type":"text","text":"步骤1:打开演示文稿,切换至“视图”选项卡,单击“幻灯片母版”按钮。","id":""}],"text":"","id":"doxcnueAA6EWsQMGm0kslF477Dg"},{"type":"paragraph","children":[{"type":"text","text":"步骤2:进入母版视图模式,然后选择Office主题母版,并选中其中的标题占位符。","id":""}],"text":"","id":"doxcnIiCoYEASg2K62Rqs3AFzDd"},{"type":"paragraph","children":[{"type":"text","text":"步骤3:切换至“开始”选项卡,单击“字体”下拉按钮,从列表中选择“汉仪行楷简”选项。","id":""}],"text":"","id":"doxcnmYEwmCqoyuoyGCB1Mq4iXb"},{"type":"paragraph","children":[{"type":"text","text":"步骤4:单击“字号”下拉按钮,从列表中选择“40”。","id":""}],"text":"","id":"doxcneyuI0eCYKsysZhXeiVpbLn"},{"type":"paragraph","children":[{"type":"text","text":"步骤5:按照同样的方法,设置文本占位符中的字体、字号。","id":""}],"text":"","id":"doxcnuaYWs4quqe0IScEUW4gWLd"},{"type":"paragraph","children":[{"type":"text","text":"步骤6:切换至“幻灯片母版”选项卡,单击“背景样式”下拉按钮,从列表中选择“设置背景格式”选项。","id":""}],"text":"","id":"doxcnoaaMM80KYKguye2QfHmbie"},{"type":"paragraph","children":[{"type":"text","text":"步骤7:打开“设置背景格式”窗格,切换至“填充”选项卡,在“填充”组中选中“图片或纹理填充”单选按钮,并单击“文件”按钮。","id":""}],"text":"","id":"doxcnKMsYgWg0W8uAuavhQ52Hof"},{"type":"paragraph","children":[{"type":"text","text":"步骤8:打开“插入图片”对话框,从中选择背景图片后单击“插入”按钮。","id":""}],"text":"","id":"doxcn6uWqUqK4w4wKTXOx6A3TFc"},{"type":"paragraph","children":[{"type":"text","text":"步骤9:关闭窗格,切换至“插入”选项卡,单击“图片”按钮。","id":""}],"text":"","id":"doxcn8WQOSciykeA8MNoU0MkBLc"},{"type":"paragraph","children":[{"type":"text","text":"步骤10:打开“插入图片”对话框,选择图片后单击“插入”按钮。","id":""}],"text":"","id":"doxcnMG4Eo6Yki8GW65CIHdIlgc"},{"type":"paragraph","children":[{"type":"text","text":"步骤11:将图片插入到母版中,调整图片的大小,将其移至页面合适位置。","id":""}],"text":"","id":"doxcnKkUaSGOUsuYsiKwWHUdH7e"},{"type":"paragraph","children":[{"type":"text","text":"步骤12:按照同样的方法,插入另外—张图片,然后将其移至合适位置。","id":""}],"text":"","id":"doxcngAACmq4mKMUawJS425Rxzg"},{"type":"paragraph","children":[{"type":"text","text":"步骤13:选中标题幻灯片,在“背景”选项组中勾选“隐藏背景图形”复选框。","id":""}],"text":"","id":"doxcnayWIU62aYYqAoJG9FBwl4c"},{"type":"paragraph","children":[{"type":"text","text":"步骤14:隐藏图形后,为其填充背景图片。在“插入”选项卡中单击“图片”按钮。","id":""}],"text":"","id":"doxcn6IQgwc0mMEauUPHKhhHSzf"},{"type":"paragraph","children":[{"type":"text","text":"步骤15:打开“插入图片”对话框,选择图片后单击“插入”按钮。","id":""}],"text":"","id":"doxcnUuM84u6oYkGsKkSK5sfTdh"},{"type":"paragraph","children":[{"type":"text","text":"步骤16:插入图片后调整图片的大小,并将其移至页面合适位置。","id":""}],"text":"","id":"doxcnas0iK4SiW8o86PWZl5M6Tc"},{"type":"paragraph","children":[{"type":"text","text":"步骤17:单击“幻灯片母版”选项卡中的“关闭母版视图”按钮,查看设置的效果。","id":""}],"text":"","id":"doxcnIkugGWSEGi0GSqzKsvpLog"},{"type":"heading","attrs":{"level":2},"children":[{"type":"text","text":"用好的配色装扮PPT","id":""}],"text":"","id":"doxcnEqYo82kuq8mU2TJwc9aJYc"},{"type":"paragraph","children":[{"type":"text","text":"PPT中的颜色很重要,一个页面色彩靓丽且配色舒适的PPT很容易就能抓往观众的眼球。当然也不能胡乱的运用色彩,下面将介绍关于配色方面的知识,为设计PPT的版式打好基础。","id":""}],"text":"","id":"doxcn8CqgCEoqiwCEuSvWiFd4xe"},{"type":"paragraph","children":[{"type":"text","marks":[{"type":"strong"}],"text":"一、几种安全配色模式","id":""}],"text":"","id":"doxcnEyWoWy4giGIWIZ9i1FAMEh"},{"type":"paragraph","children":[{"type":"text","marks":[{"type":"strong"}],"text":"1、灰底单色搭配。","id":""},{"type":"text","text":"使用灰色作为背景色,和其他单一颜色进行搭配。灰色可以营造出精致、含蓄的氛围。","id":""}],"text":"","id":"doxcnEU4QuA2kW6mkgDvP3Jk9Pc"},{"type":"image","attrs":{"height":770,"note":[{"type":"text","text":"用好的配色装扮PPT","id":""}],"url":"https://p3.douyinpic.com/large/tos-cn-i-qvj2lq49k0/e7a05de90f204736a30fc11e62f3d141","width":1372},"text":"","id":"doxcnGEqUcOueawIIq6ZTTlZHTh"},{"type":"paragraph","children":[{"type":"text","marks":[{"type":"strong"}],"text":"2、白底单色搭配。","id":""},{"type":"text","text":"白色是百搭色,使用白色作为背景色,可以和任意颜色进行搭配。白色给人一种清爽、干净的感觉。","id":""}],"text":"","id":"doxcnQ0qCcUuGuMcOecXyNDlLcc"},{"type":"image","attrs":{"height":723,"note":[{"type":"text","text":"用好的配色装扮PPT","id":""}],"url":"https://p3.douyinpic.com/large/tos-cn-i-qvj2lq49k0/7c2d026286b14348ab34511e8f38f97a","width":1288},"text":"","id":"doxcnUmKy4eagAm8eczT80P3FIc"},{"type":"paragraph","children":[{"type":"text","marks":[{"type":"strong"}],"text":"3、同色系明暗搭配。","id":""},{"type":"text","text":"尝试使用同一种色相、不同明度的颜色进行搭配。这种方法比较简单和安全。","id":""}],"text":"","id":"doxcnWwmisUU680wMUZOHBnDc0d"},{"type":"image","attrs":{"height":776,"note":[{"type":"text","text":"用好的配色装扮PPT","id":""}],"url":"https://p3.douyinpic.com/large/tos-cn-i-qvj2lq49k0/d0e97a314d1f4a49ab33847f883bcf16","width":1366},"text":"","id":"doxcnyEqIy4woas0qG6RcuARVGe"},{"type":"paragraph","children":[{"type":"text","marks":[{"type":"strong"}],"text":"4、只用单一背景色。","id":""},{"type":"text","text":"有时使用单一的背景色加上几个关键字或图片,也能起到很好的效果。","id":""}],"text":"","id":"doxcnk4W4YYCeaW00UPx0ARv8Ed"},{"type":"image","attrs":{"height":777,"note":[{"type":"text","text":"用好的配色装扮PPT","id":""}],"url":"https://p3.douyinpic.com/large/tos-cn-i-qvj2lq49k0/1062b6368877461ab1d2673f5197bf68","width":1379},"text":"","id":"doxcnSQw4WU0iCysOyUBirnj1me"},{"type":"paragraph","children":[{"type":"text","marks":[{"type":"strong"}],"text":"二、取色器的使用秘诀","id":""}],"text":"","id":"doxcnsA62iawIe6IkEnXugdhx5e"},{"type":"paragraph","children":[{"type":"text","text":"使用取色器可以将其他PPT中的配色提取并运用到自己的PPT中,也可以从图片中快速提取出需要的颜色。下面将为大家介绍具体的操作方法:","id":""}],"text":"","id":"doxcn6u2CSEYWqkaYasxsTkGjLd"},{"type":"paragraph","children":[{"type":"text","text":"步骤1:选中需要填充颜色的图形,切换至“绘图工具-格式”选项卡,单击“形状填充”下拉按钮,从列表中选择“取色器”选项。","id":""}],"text":"","id":"doxcn64GUSAEwsSKO9KaYXeECG9"},{"type":"image","attrs":{"height":1026,"note":[{"type":"text","text":"用好的配色装扮PPT","id":""}],"url":"https://p3.douyinpic.com/large/tos-cn-i-qvj2lq49k0/a99e7ed3816e41089f2a09216ad6d239","width":1919},"text":"","id":"doxcnkoW2Amw6eM4wc9iXrySUBf"},{"type":"paragraph","children":[{"type":"text","text":"步骤2:此时,鼠标光标变为吸管形状,将它移动到想要填充的色块上,在吸管右侧会显示该色块的色值。","id":""}],"text":"","id":"doxcne2kS4WAgKoE4ALiY6lBqmf"},{"type":"paragraph","children":[{"type":"text","text":"步骤3:确认后单击鼠标左键,即可将选取的颜色快速填充到图形中。","id":""}],"text":"","id":"doxcneUOkGemUgOwY2t4kg8QPZg"},{"type":"paragraph","children":[{"type":"text","marks":[{"type":"strong"}],"text":"注:","id":""},{"type":"text","text":"在电脑系统中,R、G、B分别代表着红色、绿色和蓝色,这3种颜色的值均用0-255的整数来表示。例如,纯红色的色值为(255,0,0),纯绿色的色值为(0.255,0),而纯蓝色的色值为(0.,0.255)。用户只要在“颜色”对话框的“颜色模式”选项组下设置这些色值参数即可,在默认情况下“颜色模式”为“RGB“。","id":""}],"text":"","id":"doxcnqIk88ggSqm6iYVQ7eFXfZb"},{"type":"heading","attrs":{"level":2},"children":[{"type":"text","text":"学会运用PPT主题","id":""}],"text":"","id":"doxcncwwYSamaAKgqkF7NnmwYKh"},{"type":"paragraph","children":[{"type":"text","text":"前面介绍了创建模板演示文稿,其实使用主题创建演示文稿也是一种不错的选择,这样可以免去用户自己设计主题的麻烦。","id":""}],"text":"","id":"doxcnccsuUw48CKoMeQTOll675b"},{"type":"paragraph","children":[{"type":"text","marks":[{"type":"strong"}],"text":"一、使用主题创建PPT","id":""}],"text":"","id":"doxcnqMWa8eCMAa647duzuSEYkn"},{"type":"paragraph","children":[{"type":"text","text":"使用主题创建演示文稿的方法和创建模板演示文稿相似,具体的操作步骤如下:","id":""}],"text":"","id":"doxcnioSKm4A0yUWu2jFuppUJvf"},{"type":"paragraph","children":[{"type":"text","text":"步骤1:启动PowerPoint,在打开界面的右侧单击“主题”按钮。","id":""}],"text":"","id":"doxcnim66UuAKYkCaklhW9Fb5hd"},{"type":"paragraph","children":[{"type":"text","text":"步骤2:在搜索到的主题中选择合适的选项。","id":""}],"text":"","id":"doxcnk2I4sIK4OKKQucg2CKgQLe"},{"type":"paragraph","children":[{"type":"text","text":"步骤3:单击该选项,将弹出一个窗格,然后直接单击“创建”按钮。","id":""}],"text":"","id":"doxcnQy2icEKso6aaEjPAu5nN1f"},{"type":"paragraph","children":[{"type":"text","text":"步骤4:系统开始下载该主题演示文稿,下载完成后会自动打开演示文稿。","id":""}],"text":"","id":"doxcnAgMscIOI026aIp3cxC0XOb"},{"type":"paragraph","children":[{"type":"text","marks":[{"type":"strong"}],"text":"二、修改主题样式","id":""}],"text":"","id":"doxcne2q6OkWYMOEOekoG9Ra1ae"},{"type":"paragraph","children":[{"type":"text","text":"如果对默认的主题样式不满意,可以对主题的颜色、字体、背景等进行修改,下面介绍具体的操作方法:","id":""}],"text":"","id":"doxcn2E2EKQgk2qCmIBvfNcFmBc"},{"type":"paragraph","children":[{"type":"text","text":"步骤1:修改主题颜色。切换至“设计”选项卡,单击“变体”选项组中的“其他”按钮,从列表中选择“颜色”选项,并从其级联菜单中选择合适的颜色。","id":""}],"text":"","id":"doxcnamgOKmwEUCqi80MFxTVgCQ"},{"type":"paragraph","children":[{"type":"text","text":"步骤2:修改主题字体。单击“变体”选项组中的“其他”按钮,从列表中选择“字体”选项,并从其级联菜单中选择合适的字体。","id":""}],"text":"","id":"doxcnk2G40gOiUo84cbk1IcCgme"},{"type":"paragraph","children":[{"type":"text","text":"步骤3:修改主题背景样式。单击“变体”选项组中的“其他”按钮,从列表中选择“背景样式”选项,并从其级联菜单中选择“设置背景格式”选项。","id":""}],"text":"","id":"doxcnCeMwMMysMcq0oRXEfUgxBc"},{"type":"paragraph","children":[{"type":"text","text":"步骤4:修改主题背景样式。单击“变体”选项组中的“其他”按钮,从列表中选择“背景样式”选项,并从其级联菜单中选择“设置背景格式”选项。","id":""}],"text":"","id":"doxcnosskEqusGAcQmKRhkriybe"},{"type":"paragraph","children":[{"type":"text","text":"步骤5:在“设置背景格式”窗格中单击“应用到全部”按钮。","id":""}],"text":"","id":"doxcnawIGmgiOiKe0odymBHMFFe"},{"type":"paragraph","children":[{"type":"text","text":"步骤6:单击“关闭”按钮,关闭窗格,查看修改主题背景样式的效果。(注:可以在“设计”选项卡中单击“主题”选项组中的“其他”按钮,从列表中可以直接更改当前演示文稿的主题。)","id":""}],"text":"","id":"doxcnUyIS4W24kukKsCAkC5aZsb"},{"type":"paragraph","children":[{"type":"text","marks":[{"type":"strong"}],"text":"主题模板与模板的区别:主题模板可以统一更改颜色、背景,而模板则不可以。","id":""}],"text":"","id":"doxcnUI20U6eEwaaMSshCvby9nc"},{"type":"heading","attrs":{"level":1},"children":[{"type":"text","text":"字体搭配","id":""}],"text":"","id":"doxcnQ8aEEKwq0ke8nxqygk8dMQ"},{"type":"paragraph","children":[{"type":"text","text":"制作演示文稿的目的是为了展示内容,传达观点,所以文本是演示文稿中不可或缺的,并且在幻灯片中输入文本后还要对其进行各种设置。本节将对文字的选择、文本的输入、文本的编辑、文本段落的设置等操作进行全面介绍。","id":""}],"text":"","id":"doxcnKm66KoeUuCesOwns35jv9f"},{"type":"heading","attrs":{"level":2},"children":[{"type":"text","text":"文字的选择有讲究","id":""}],"text":"","id":"doxcn4WqIY88UOg2Ym2SbTF8kWb"},{"type":"paragraph","children":[{"type":"text","text":"字体是演示文稿中必不可少的一个元素,要想制作出优秀的演示文稿,选择一种合适的字体很重要。","id":""}],"text":"","id":"doxcnCswUKSSKY8us6Te374ubFb"},{"type":"paragraph","children":[{"type":"text","marks":[{"type":"strong"}],"text":"一、选择合适的字体","id":""}],"text":"","id":"doxcnQIkmC0qwsAq6iiAMJFh1Ce"},{"type":"paragraph","children":[{"type":"text","text":"一般用户会使用PPT中默认的字体,这样制作出来的PPT看起来千篇一律。其实选择一种合适的字体,会起到不—样的效果,用户可以根据不同场合使用不同的字体。","id":""}],"text":"","id":"doxcneiGuIssQgwkqoz5HpbP2Vc"},{"type":"paragraph","children":[{"type":"text","marks":[{"type":"strong"}],"text":"1、普通字体。","id":""},{"type":"text","text":"PPT中用到的绝大多数字体都可归为普通字体。例如,微软雅黑、黑体、华文行楷、汉仪系列等,目前大多数的PPT都经常使用这类字体。","id":""}],"text":"","id":"doxcn4UmAuUWy8Qoq6zmChEZjKc"},{"type":"paragraph","children":[{"type":"text","marks":[{"type":"strong"}],"text":"2、钢笔字体。","id":""},{"type":"text","text":"在PPT中使用钢笔字体,例如方正硬笔行书简体、方正硬笔楷书简体等,可以使PPT充满文艺感。这类字体比较适合教育、书籍、文化等领域相关主题内容。","id":""}],"text":"","id":"doxcnSUoy8oe02UsqorpIkcLjnF"},{"type":"paragraph","children":[{"type":"text","marks":[{"type":"strong"}],"text":"3、书法字体。","id":""},{"type":"text","text":"书法字体很常见,例如日本青柳衡山毛笔字体、段宁毛笔行书、叶根友系列字体等,这类字体适合中国风、水墨风的PPT。","id":""}],"text":"","id":"doxcnAkYaOos8mwkGyKQDQ1Vlob"},{"type":"paragraph","children":[{"type":"text","marks":[{"type":"strong"}],"text":"4、卡通字体。","id":""},{"type":"text","text":"卡通字体在视觉上非常可爱,例如华康娃娃体、方正卡通简体、方正胖头鱼简体、汉仪乐窑体等,这类字体适合儿童教学课件或与儿童相关的主题。","id":""}],"text":"","id":"doxcn2EA0yCcaQMqUZ0hBYifBft"},{"type":"paragraph","children":[{"type":"text","marks":[{"type":"strong"}],"text":"5、英文字体。","id":""},{"type":"text","text":"前面几种类型均为中文字体,但在制作PPT时还会用到英文,那英文字体该怎么选呢?这里将推荐几款常用英文字体,供用户参考。","id":""}],"text":"","id":"doxcnOoKs66cQgOKqQD2aDaSYmp"},{"type":"paragraph","children":[{"type":"text","text":"(1)TimesNewRoman。该字体是系统自带的英文字体,适合历史文化类PPT。","id":""}],"text":"","id":"doxcn6EigwEkeQqUAeT3dgxA7ab"},{"type":"paragraph","children":[{"type":"text","text":"(2)Tahoma。该字体也是系统自带的字体,给人一种亲切感,在一定程度上可以调节现场氛围。","id":""}],"text":"","id":"doxcncIEm0m0YK06IkxHYC5GoDg"},{"type":"paragraph","children":[{"type":"text","text":"(3)SegoeUILight。该字体比较纤细,使用该字体可以使整个PPT看起来清新自然。","id":""}],"text":"","id":"doxcnyA0U6iQMAa2gYNov38uHmb"},{"type":"paragraph","children":[{"type":"text","text":"(4)PalaceScriptMT。该字体是装饰性很强的手写体,一般用于文艺、请帖、节日等主题。","id":""}],"text":"","id":"doxcnO6UOEkkw448GayQVPM1oCc"},{"type":"paragraph","children":[{"type":"text","text":"提示:在一张幻灯片中,如果中英文同时存在,那么英文字体就要根据中文字体来调整,也就是说两种字体要相互匹配。另外,字体也有版权如果用户将下载的字体用于商业用途,则需要支付版权费。","id":""}],"text":"","id":"doxcnASAycsc84CKGawVe0dj26d"},{"type":"paragraph","children":[{"type":"text","marks":[{"type":"strong"}],"text":"二、安装字体的方法","id":""}],"text":"","id":"doxcnoAAyksCMyEmc8TJqFONruf"},{"type":"paragraph","children":[{"type":"text","text":"如果用户在网上下载了几款字体,想要进行安装,可以按照以下几种方法进行操作:","id":""}],"text":"","id":"doxcn8kA20cgIqku6AG5OcjWRZp"},{"type":"paragraph","children":[{"type":"text","marks":[{"type":"strong"}],"text":"1、复制和粘贴字体。","id":""},{"type":"text","text":"可以全选需要安装的字体,然后按Ctrl+C组合键进行复制操作,再按照相应的路径(C:iWindowsl)找到“Fonts”文件夹,打开该文件夹,按Ctrl+V组合键,将复制的字体进行粘贴即可。","id":""}],"text":"","id":"doxcny4YGYC2Am6uuYJiQxFhopc"},{"type":"paragraph","children":[{"type":"text","marks":[{"type":"strong"}],"text":"2、“安装”字体。","id":""},{"type":"text","text":"首先选择需要安装的字体,然后单击鼠标右键,从弹出的快捷菜单中选择“安装”命令即可安装。此外,还可以双击要安装的字体文件,在打开的字体对话框中单击“安装”按钮即可。","id":""}],"text":"","id":"doxcnGcsGu4CaaAqC6yTwopmQcg"},{"type":"paragraph","children":[{"type":"text","marks":[{"type":"strong"}],"text":"3、使用快捷方式安装字体。","id":""},{"type":"text","text":"在需要安装大批量的字体时,为了防止占用系统磁盘空间,影响软件的运行速度,可以使用快捷方式来安装字体,具体操作方法如下:","id":""}],"text":"","id":"doxcnU0OSc0GGymOGYRFrK6kgUd"},{"type":"paragraph","children":[{"type":"text","text":"步骤1:根据路径(C:iWindowslFonts)打开“Fonts”文件夹,单击左侧的“字体设置”选项按钮。","id":""}],"text":"","id":"doxcniaGi4a0CyUcm21XACotUXf"},{"type":"paragraph","children":[{"type":"text","text":"步骤2:在打开的“字体设置”界面中,勾选“允许使用快捷方式安装字体(高级)”复选框,单击“确定”按钮,关闭该界面。","id":""}],"text":"","id":"doxcnOccs26souQEqw5jy2lX3rf"},{"type":"paragraph","children":[{"type":"text","text":"步骤3:打开要安装的字体文件夹,全选字体,单击鼠标右键,从弹出的快捷菜单中选择“作为快捷方式安装”选项即可。","id":""}],"text":"","id":"doxcn86UC20Kqog6Gc3lA4XErYg"},{"type":"heading","attrs":{"level":2},"children":[{"type":"text","text":"根据内容输入文本","id":""}],"text":"","id":"doxcngaG0oKkcwqkY8N0OuaYbDf"},{"type":"paragraph","children":[{"type":"text","text":"制作演示文稿时需要在其中输入文本,然后设置文本的字体、字号、字符间距、文本的特殊效果等操作。","id":""}],"text":"","id":"doxcng2GUWQYUwsQMo5b2Yr7FRf"},{"type":"paragraph","children":[{"type":"text","marks":[{"type":"strong"}],"text":"一、输入文本。","id":""},{"type":"text","text":"想要在幻灯片中输入文本,则需要占位符和文本框做载体。介绍两种常见的文本输入方法:","id":""}],"text":"","id":"doxcnkSwCic0WuCGoW4iV0aphpe"},{"type":"paragraph","children":[{"type":"text","marks":[{"type":"strong"}],"text":"1、在占位符中输入文本。","id":""},{"type":"text","text":"幻灯片中的占位符由幻灯片的版式决定,用户可以直接在占位符中输入文本,具体的操作步骤如下:","id":""}],"text":"","id":"doxcnwOUYkqCSwkAeCyb0ZWheTc"},{"type":"paragraph","children":[{"type":"text","text":"步骤1:打开演示文稿,将光标定位至需要输入文本的占位符中。","id":""}],"text":"","id":"doxcnYsWu0m0A0Y2yyk1h1TVCNe"},{"type":"image","attrs":{"height":1030,"note":[{"type":"text","text":"根据内容输入文本","id":""}],"url":"https://p3.douyinpic.com/large/tos-cn-i-qvj2lq49k0/d9f94449a1844843977025a4c4eb71ce","width":1909},"text":"","id":"doxcn8ewMsKEuUqgQw9ZK7cNYne"},{"type":"paragraph","children":[{"type":"text","text":"步骤2:选择合适的输入法,直接在占位符中输入文本即可。","id":""}],"text":"","id":"doxcnq8qIoEYQcGYQmmPTwdYsqh"},{"type":"image","attrs":{"height":1032,"note":[{"type":"text","text":"根据内容输入文本","id":""}],"url":"https://p3.douyinpic.com/large/tos-cn-i-qvj2lq49k0/1ffe7b41f2214327bb61274b634ed241","width":1916},"text":"","id":"doxcny8sGUaO2K0k6q6XCszZ6zh"},{"type":"paragraph","children":[{"type":"text","marks":[{"type":"strong"}],"text":"2、在文本框中输入文本。","id":""},{"type":"text","text":"需要在幻灯片中添加文本框,然后才能输入文本,具体操作方法如下:","id":""}],"text":"","id":"doxcnUWuWGaoAi68AjUkZGQR1ko"},{"type":"paragraph","children":[{"type":"text","text":"步骤1:切换至“插入”选项卡,在“文本”选项组中单击“文本框”下拉按钮,在展开的列表中选择“绘制横排文本框”选项。","id":""}],"text":"","id":"doxcn2SigUaOw60uS4cvq1KKY2b"},{"type":"paragraph","children":[{"type":"text","text":"步骤2:鼠标光标变为十字形状,按住鼠标左键不放,在页面合适位置拖动鼠标绘制文本框。","id":""}],"text":"","id":"doxcnwyM0kC0qaGsYsDkTSjtA6d"},{"type":"paragraph","children":[{"type":"text","text":"步骤3:绘制好后松开鼠标,此时幻灯片中出现一个虚线框,即为文本框,并且光标自动定位至文本框中。","id":""}],"text":"","id":"doxcnSsGMMMq8I6umQ3ViXmbVFc"},{"type":"paragraph","children":[{"type":"text","text":"步骤4:在文本框中直接输入文字即可。","id":""}],"text":"","id":"doxcnoi2SiS6ukwiMI9DTmAp6Me"},{"type":"paragraph","children":[{"type":"text","marks":[{"type":"strong"}],"text":"二、调整字体字号","id":""}],"text":"","id":"doxcni2EsqqswgkW6oNp0Wnj5kc"},{"type":"paragraph","children":[{"type":"text","text":"在幻灯片中输入文本后,可以对文本的字体、字号进行设置,具体的操作方法如下:","id":""}],"text":"","id":"doxcnsi6qYWksYy4MwhEWbpOv4e"},{"type":"paragraph","children":[{"type":"text","text":"步骤1:调整字体。选择需要调整字体的文本框,然后在“开始”选项卡中单击“字体”下拉按钮。","id":""}],"text":"","id":"doxcnQwi82ke8oQCKykbDvdnLTg"},{"type":"paragraph","children":[{"type":"text","text":"步骤2:从展开的下拉列表中选择“汉仪行楷简”选项。","id":""}],"text":"","id":"doxcnagWYeaciSsKiWgGwVLUOib"},{"type":"paragraph","children":[{"type":"text","text":"步骤3:按照同样的方法设置其他文本的字体,查看设置的效果。","id":""}],"text":"","id":"doxcn08WMGWsgwcSQjsDomZ8Ocq"},{"type":"paragraph","children":[{"type":"text","text":"步骤4:调整字号。选择需要调整字号的文本框,在“字号”文本框中输入“80”。","id":""}],"text":"","id":"doxcnq4MwomasKGOAg7moiDdi5d"},{"type":"paragraph","children":[{"type":"text","text":"步骤5:按Enter键确认输入。按照同样的方法设置其他文本的字号。","id":""}],"text":"","id":"doxcn0UsSo0qWKC2gCwLCYLJdzb"},{"type":"paragraph","children":[{"type":"text","marks":[{"type":"strong"}],"text":"提示:","id":""},{"type":"text","text":"可以选择需要设置颜色的文本,在“开始”选项卡中单击“字体颜色”下拉按钮,从列表中选择合适的颜色,即可为所选文本设置颜色。","id":""}],"text":"","id":"doxcnWGEqsyoWUyG2cN3QuYI0ig"},{"type":"paragraph","children":[{"type":"text","marks":[{"type":"strong"}],"text":"三、应用文本特殊效果","id":""}],"text":"","id":"doxcnqigeGKIWAwy0yo5SMWysvf"},{"type":"paragraph","children":[{"type":"text","text":"如果用户想要文本特殊显示,可以为其设置加粗、倾斜、阴影、下划线等效果,下面将介绍具体的操作方法:","id":""}],"text":"","id":"doxcnOKKwkeou4ws2egIDun7sZd"},{"type":"paragraph","children":[{"type":"text","text":"步骤1:加粗。选择需要加粗的文本,在“开台”选项卡中单击“加粗”按钮即可使文本加粗显示。","id":""}],"text":"","id":"doxcnQyey8g02m64UgloNyK9ofh"},{"type":"paragraph","children":[{"type":"text","text":"步骤2:倾斜。选择文本,在“开始”选项卡中单击“倾斜”按钮,即可将文本变倾斜。","id":""}],"text":"","id":"doxcnUiUE86YY868yArCr7CJhNg"},{"type":"paragraph","children":[{"type":"text","text":"步骤3:阴影。选择文本,在“开始”选项卡中单击“文字阴影”按钮。","id":""}],"text":"","id":"doxcnYEAgOo0oCAU0wpWui8giSd"},{"type":"paragraph","children":[{"type":"text","text":"步骤4:下划线。选择文本,在“开始”选项卡中单击“下划线”按钮。","id":""}],"text":"","id":"doxcngIAkIGEwYsY0GoJpIfzEhf"},{"type":"paragraph","children":[{"type":"text","text":"步骤5:如果用户想要清除设置的效果,则可以单击“清除所有格式”按钮,可以将所设置的格式效果清除。","id":""}],"text":"","id":"doxcnsMca8M24Ky2YqqOT7pturc"},{"type":"heading","attrs":{"level":2},"children":[{"type":"text","text":"编辑输入的文本","id":""}],"text":"","id":"doxcnGo2AYc60myAs8mT6q9fxyc"},{"type":"paragraph","children":[{"type":"text","text":"在幻灯片中输入文本后,通常还需要对其进行各种编辑,这时就会涉及到对文本的一些基础操作,例如选取文本、移动与复制文本、查找和替换等。","id":""}],"text":"","id":"doxcn0KICAeEUey88MPXXpXbLYc"},{"type":"paragraph","children":[{"type":"text","marks":[{"type":"strong"}],"text":"一、选取文本","id":""}],"text":"","id":"doxcnYsq4cMKQOgoOMd5Wwmglgu"},{"type":"paragraph","children":[{"type":"text","marks":[{"type":"strong"}],"text":"1、选择连续的文本。","id":""},{"type":"text","text":"只需要将光标定位至需要选择文本的开始位置,然后按住鼠标左键不放,拖动鼠标至需要选择文本的结束位置,释放鼠标左键即可。此外,用户也可以将光标定位至需要选择文本的开始位置,然后按住Shift键不放,单击选择文本的结束处,即可将开始到结束处的这段文本内容全部选中。","id":""}],"text":"","id":"doxcn8QI8sGieMEsU8ICubyk7wH"},{"type":"paragraph","children":[{"type":"text","marks":[{"type":"strong"}],"text":"2、选择单个词语。","id":""},{"type":"text","text":"需要将光标定位至某个词语的任意位置,然后双击鼠标,即可将该词语选中。还可以将光标定位至词语的开始位置,然后按住鼠标左键不放,拖动鼠标至词语的结束位置,释放鼠标左键,即可将该词语选中。","id":""}],"text":"","id":"doxcnGsiAAKKq8G6UuUyslQ9l9D"},{"type":"paragraph","children":[{"type":"text","marks":[{"type":"strong"}],"text":"3、选择段落。","id":""},{"type":"text","text":"在选择段落的任意位置处连续单击3次鼠标左键,即可将该段落选中。","id":""}],"text":"","id":"doxcngQ4KK4G0Waomod6BzZlg4c"},{"type":"paragraph","children":[{"type":"text","marks":[{"type":"strong"}],"text":"4、选择多处不连续的区域。","id":""},{"type":"text","text":"在文档中先使用拖动鼠标的方法选择一个文本,然后按住Ctrl键不放,依次选择其他文本,这样就可以将多个不连续的区域选中。","id":""}],"text":"","id":"doxcni6wWekq6WoGcURQEXgcY6g"},{"type":"paragraph","children":[{"type":"text","marks":[{"type":"strong"}],"text":"5、选择全部文本。","id":""},{"type":"text","text":"使用快捷键全选文本,只需将光标定位至文本中任意位置,然后按Ctrl+A组合键,即可将文本全部选中。","id":""}],"text":"","id":"doxcnWuo0kSIGauyMKSIWS58IKc"},{"type":"paragraph","children":[{"type":"text","marks":[{"type":"strong"}],"text":"二、移动和复制文本","id":""}],"text":"","id":"doxcnwKggqOOSsucEumtpibzV0e"},{"type":"paragraph","children":[{"type":"text","text":"用户使用移动与复制命令,可以减少重复文本的录入,提高工作效率。","id":""}],"text":"","id":"doxcnCAE6uUC2CGy6WTeUiKvch2"},{"type":"paragraph","children":[{"type":"text","marks":[{"type":"strong"}],"text":"1、移动文本。","id":""},{"type":"text","text":"可以使用“剪切”命令移动文本,操作如下:","id":""}],"text":"","id":"doxcnGqKqcAeWk26iue7ZQKGK8f"},{"type":"paragraph","children":[{"type":"text","text":"步骤1:选中需要移动的文本,在“开始”选项卡中单击“剪切”按钮。","id":""}],"text":"","id":"doxcnGkeMWMWgKqOcqgvtQsupTh"},{"type":"paragraph","children":[{"type":"text","text":"步骤2:选择需要粘贴文本的幻灯片,然后在“开始”选项卡中单击“粘贴”按钮,文本随即被移动到该幻灯片中。","id":""}],"text":"","id":"doxcn0AiWCOYYAKGaCIaTHsTY3e"},{"type":"paragraph","children":[{"type":"text","text":"步骤3:选中文本,然后按住鼠标左键不放,拖动鼠标,即可将其移至幻灯片页面合适位置。","id":""}],"text":"","id":"doxcnwwEqOIEUuICo8g8ho1BpPb"},{"type":"paragraph","children":[{"type":"text","marks":[{"type":"strong"}],"text":"提示:","id":""},{"type":"text","text":"使用快捷键Ctrl+X剪切文本,然后使用Ctrl+V粘贴文本,也可以移动文本。","id":""}],"text":"","id":"doxcn68eu0sUuEI4iIz8jjteRPd"},{"type":"paragraph","children":[{"type":"text","marks":[{"type":"strong"}],"text":"2、复制文本。","id":""},{"type":"text","text":"复制文本是将所选内容复制到剪贴板,然后粘贴到其他位置,具体操作方法如下:","id":""}],"text":"","id":"doxcn0qGA0OeO2gemGmMukpcFSg"},{"type":"paragraph","children":[{"type":"text","text":"步骤1:选择需要复制的文本,然后在“开始”选项卡中单击“复制”按钮。","id":""}],"text":"","id":"doxcnieyEqGMqUKm2GukquZYVRh"},{"type":"paragraph","children":[{"type":"text","text":"步骤2:选择需要粘贴的幻灯片,单击“粘贴”按钮,即可复制选择的文本。","id":""}],"text":"","id":"doxcncCSescackqowMlL5l5zXMb"},{"type":"paragraph","children":[{"type":"text","marks":[{"type":"strong"}],"text":"提示:","id":""},{"type":"text","text":"用户也可以选择需要复制的文本,按Ctrl+D组合键进行复制。","id":""}],"text":"","id":"doxcnS2O0MkOSSIgkIjGf6VTGEd"},{"type":"paragraph","children":[{"type":"text","marks":[{"type":"strong"}],"text":"三、查找与替换文本","id":""}],"text":"","id":"doxcnIkgecIuAqooOpjKrAyRdvl"},{"type":"paragraph","children":[{"type":"text","text":"当演示文稿中出现大量的错误文本时,为了节省时间,可以使用查找和替换功能进行更改,下面将介绍具体的操作方法:","id":""}],"text":"","id":"doxcnAyEsQuc8yag4KU2CUC0qMd"},{"type":"paragraph","children":[{"type":"text","marks":[{"type":"strong"}],"text":"1、查找文本。","id":""},{"type":"text","text":"首先要将错误的文本查找出来,具体操作方法如下:","id":""}],"text":"","id":"doxcnmI4QUsWYao8gYVmig4ubdb"},{"type":"paragraph","children":[{"type":"text","text":"步骤1:打开演示文稿,在“开始”选项卡中单击“编辑”选项组的“查找”按钮。","id":""}],"text":"","id":"doxcnqWYM0I82aGuKmcaDblOEGh"},{"type":"paragraph","children":[{"type":"text","text":"步骤2:打开“查找”对话框,在“查找内容”文本框中输入要查找的文本,这里输入“想要查找的文本内容”,然后单击“查找下一个”按钮。","id":""}],"text":"","id":"doxcnEGcqos6KEKC0d0mWzzbnro"},{"type":"paragraph","children":[{"type":"text","text":"步骤3:此时,查找到的文本处于选中状态,用户可以确认是否属于录入错误。","id":""}],"text":"","id":"doxcn6gYc0wOiQSqCAiH4SQCsus"},{"type":"paragraph","children":[{"type":"text","text":"步骤4:继续单击“查找下一个”按钮,当查找到最后一个文本时,会弹出提示对话框,提示用户已经查找到最后一个匹配项目,单击“确定”按钮,关闭“查找”对话框即可。","id":""}],"text":"","id":"doxcnmCu6YUesCO8US2gLwF3DHh"},{"type":"paragraph","children":[{"type":"text","marks":[{"type":"strong"}],"text":"2、替换文本。","id":""},{"type":"text","text":"用户可以逐一替换错误的文本,也可以全部替换,具体的操作方法如下:","id":""}],"text":"","id":"doxcnwk02So4sGwcayAxAzs3SWd"},{"type":"paragraph","children":[{"type":"text","text":"步骤1:在“开始”选项卡中单击“编辑”选项组的“替换”按钮。","id":""}],"text":"","id":"doxcnWMkGMm0oCYkiUrmlcqULib"},{"type":"paragraph","children":[{"type":"text","text":"步骤2:打开“替换”对话框,在“查找内容”文本框中输入要查找的文本,然后在“替换为”文本框中输入要替换的文本,单击“查找下一个”按钮。","id":""}],"text":"","id":"doxcnYg044k0oqqooeyXoATdP7D"},{"type":"paragraph","children":[{"type":"text","text":"步骤3:系统随即查找到相匹配的文本,接着单击“替换”按钮,","id":""},{"type":"text","text":"即可将文本进行替换","id":""},{"type":"text","text":"。","id":""}],"text":"","id":"doxcn4gW4OY0gO8Aqm6SX5O5KCg"},{"type":"paragraph","children":[{"type":"text","text":"步骤4:","id":""},{"type":"text","text":"如果单击“全部替换”按钮,可以一次性将查找到的文本全部替换。","id":""}],"text":"","id":"doxcnKUIYmQemoSyYaCyMCcXDVe"},{"type":"heading","attrs":{"level":2},"children":[{"type":"text","text":"设置文本段落","id":""}],"text":"","id":"doxcno6QWOYkkwCYIiWcqG08pCd"},{"type":"paragraph","children":[{"type":"text","text":"在幻灯片中输入文本内容后需要对其设置段落格式,这样整个页面才能更加美观,段落格式的设置包括设置段落对齐方式、行及段落间距等。","id":""}],"text":"","id":"doxcnQ48KoIog0GsGSMfdW3ILcm"},{"type":"paragraph","children":[{"type":"text","marks":[{"type":"strong"}],"text":"一、设置段落对齐方式","id":""}],"text":"","id":"doxcnsKayCAS2GUY2qauQN8GJNh"},{"type":"paragraph","children":[{"type":"text","text":"段落对齐方式是指段落对齐到文本框的方式,包括水平对齐和垂直对齐。下面将介绍如何设置段落的水平对齐方式。","id":""}],"text":"","id":"doxcn4OEO88GosaaQ8jLpTrfXrf"},{"type":"paragraph","children":[{"type":"text","text":"步骤1:选中需要设置对齐方式的文本,在“开始”选项卡中单击“居中”按钮。","id":""}],"text":"","id":"doxcnyCQAscSmeIaycHN415gegc"},{"type":"image","attrs":{"height":1027,"note":[{"type":"text","text":"设置文本段落","id":""}],"url":"https://p3.douyinpic.com/large/tos-cn-i-qvj2lq49k0/2b06792aaf1a48d8a80ee23e45a3a841","width":1920},"text":"","id":"doxcnE6Cs4ukcMquIa7cCMYS2IX"},{"type":"paragraph","children":[{"type":"text","text":"步骤2:此外,用户还可以在“开始”选项卡中单击“对齐文本”下拉按钮,从列表中选择所需的垂直对齐方式。","id":""}],"text":"","id":"doxcnU2cA4y6Q8UKoMFChchT5xf"},{"type":"image","attrs":{"height":1033,"note":[{"type":"text","text":"设置文本段落","id":""}],"url":"https://p3.douyinpic.com/large/tos-cn-i-qvj2lq49k0/df26d627f069449d8f29c8f7b25a30f7","width":1920},"text":"","id":"doxcnaG4igOyiYoqwvZTLVg3AKs"},{"type":"paragraph","children":[{"type":"text","marks":[{"type":"strong"}],"text":"二、设置行间距及段落间距","id":""}],"text":"","id":"doxcnuOGyGAaek0GEcvcaFbWsXG"},{"type":"paragraph","children":[{"type":"text","text":"如果一个文本框中包含多个行和段落,为其置合适的行和段落间距,可以使整个幻灯片页看起来更加舒适、美观,下面将介绍如何设置子及段落间距。","id":""}],"text":"","id":"doxcnGk6MGMQiE8okgDThUa9eDd"},{"type":"paragraph","children":[{"type":"text","marks":[{"type":"strong"}],"text":"1、设置行距。","id":""},{"type":"text","text":"行距是指每一行文字之间的距离,设置行距的操作方法如下:","id":""}],"text":"","id":"doxcnosMqUc8ySycmkFt6E5iCzd"},{"type":"paragraph","children":[{"type":"text","text":"步骤1:选中要设置行距的文本,在“开始”选页卡中单击“行距”下拉按钮。","id":""}],"text":"","id":"doxcnaKwWW4SkQCUUSKTW6CJIZd"},{"type":"image","attrs":{"height":1027,"note":[{"type":"text","text":"设置文本段落","id":""}],"url":"https://p3.douyinpic.com/large/tos-cn-i-qvj2lq49k0/d128ee0373754169828e84983ec06843","width":1920},"text":"","id":"doxcn8kooSiU2wYI26mBgaRj5Vf"},{"type":"paragraph","children":[{"type":"text","text":"步骤2:对选中的文本各行之间的间距进行相应的调整。","id":""}],"text":"","id":"doxcnmgSYoe2kKCAomweOhgy6og"},{"type":"paragraph","children":[{"type":"text","marks":[{"type":"strong"}],"text":"2、设置段落间距。","id":""},{"type":"text","text":"段落间距是指段落与段落之间的距离,可以设置段前和段后的距离,具体操作方法如下:","id":""}],"text":"","id":"doxcnWWqoAyiWOiCkag1NbuicTg"},{"type":"paragraph","children":[{"type":"text","text":"步骤1:选择需要设置段落间距的文本,在“开始”选项卡中单击“段落”选项组的对话框启动器按钮。","id":""}],"text":"","id":"doxcn04K0S8SgwiewCCTm38h5Od"},{"type":"image","attrs":{"height":1034,"note":[{"type":"text","text":"设置文本段落","id":""}],"url":"https://p3.douyinpic.com/large/tos-cn-i-qvj2lq49k0/f0b05192432c4935a002c469dac4c79f","width":1919},"text":"","id":"doxcnyQEuUa0i0GQsEnxRQoCcvd"},{"type":"paragraph","children":[{"type":"text","text":"步骤2:打开“段落”对话框,在“缩进和间距”选项卡中设置“段前”、“段后”间距,设置完成后单击“确定”按钮。","id":""}],"text":"","id":"doxcnSQgSaaykIqQ6aOaGPMLmnf"},{"type":"image","attrs":{"height":1034,"note":[{"type":"text","text":"设置文本段落","id":""}],"url":"https://p3.douyinpic.com/large/tos-cn-i-qvj2lq49k0/d329213ad55a485796e2d497b99a0195","width":1920},"text":"","id":"doxcnKmucGO2kWga2CgEqPf6bOe"},{"type":"paragraph","children":[{"type":"text","marks":[{"type":"strong"}],"text":"三、添加项目符号及编号","id":""}],"text":"","id":"doxcnIGC2Y4wMU8cyonnLppPobg"},{"type":"paragraph","children":[{"type":"text","text":"为文本添加项目符号或编号可使文本内容更有条理性,下面讲解如何添加项目符号及编号。","id":""}],"text":"","id":"doxcnOSYCQoqi84EiGMZOQe4vnh"},{"type":"paragraph","children":[{"type":"text","text":"步骤1:添加项目符号。选中需要添加项目符号的文本,在“开始”选项卡中单击“项目符号”下拉按钮,从列表中选择合适的项目符号,这里选择“带填充效果的钻石形项目符号”选项。","id":""}],"text":"","id":"doxcnQ4SSgE0UiYEuWQrybrCFZf"},{"type":"image","attrs":{"height":1029,"note":[{"type":"text","text":"设置文本段落","id":""}],"url":"https://p3.douyinpic.com/large/tos-cn-i-qvj2lq49k0/0a51fb6e195a45a9b8c560361b73bb47","width":1915},"text":"","id":"doxcnScKCkiIWYaOIgJorkfOBHb"},{"type":"paragraph","children":[{"type":"text","text":"步骤2:可以看到选中的文本随即被添加了项目符号。","id":""}],"text":"","id":"doxcnQIeuS8e8S8QckDyM6ul8Re"},{"type":"image","attrs":{"height":829,"note":[{"type":"text","text":"设置文本段落","id":""}],"url":"https://p3.douyinpic.com/large/tos-cn-i-qvj2lq49k0/7f92806c63ff418e8ab378b5a874543e","width":1475},"text":"","id":"doxcnQokkwoEQc8CAy0cTCZoVIg"},{"type":"paragraph","children":[{"type":"text","marks":[{"type":"strong"}],"text":"四、设置文本分栏","id":""}],"text":"","id":"doxcn2wU40W402WsmAxvJAGtiXb"},{"type":"paragraph","children":[{"type":"text","text":"步骤1:选择需要分栏的文本,在“开始”选项卡中单击“添加或删除栏”下拉按钮。","id":""}],"text":"","id":"doxcn4EIkeQ00oU6WMXp2DWNMlg"},{"type":"image","attrs":{"height":1027,"note":[{"type":"text","text":"设置文本段落","id":""}],"url":"https://p3.douyinpic.com/large/tos-cn-i-qvj2lq49k0/599e44d7a19c4d6dbdc2ce739998d58a","width":1906},"text":"","id":"doxcnkykSCUaoAuY4IVbbGRgOMf"},{"type":"paragraph","children":[{"type":"text","text":"步骤2:从展开的列表中选择“更多栏”选项。","id":""}],"text":"","id":"doxcnG2CqQqWaiuoamAwCDZzPBh"},{"type":"image","attrs":{"height":1030,"note":[{"type":"text","text":"设置文本段落","id":""}],"url":"https://p3.douyinpic.com/large/tos-cn-i-qvj2lq49k0/8b3211911b1a4b19a8abecbc18a45036","width":1920},"text":"","id":"doxcny4QsG6i6MsUg8KoJtlKEGc"},{"type":"paragraph","children":[{"type":"text","text":"步骤3:打开“栏”对话框,在“数量”微调框中输入数值“3”,在“间距”微调框中输入数值“0.5”,设置完成后单击“确定”按钮。","id":""}],"text":"","id":"doxcnocgw6kEyQUwaOqwMbMDpbb"},{"type":"image","attrs":{"height":1033,"note":[{"type":"text","text":"设置文本段落","id":""}],"url":"https://p3.douyinpic.com/large/tos-cn-i-qvj2lq49k0/fb92f776e57f420baf500af2091005c2","width":1920},"text":"","id":"doxcn2uIiqUcge8aCwvZ3HGiBhh"},{"type":"paragraph","children":[{"type":"text","text":"步骤4:文本随即被分成3栏,并按照设置调整了各栏之间的间距。","id":""}],"text":"","id":"doxcnSCSCeYSSA6ouq6lRIEOgPh"},{"type":"image","attrs":{"height":1033,"note":[{"type":"text","text":"设置文本段落","id":""}],"url":"https://p3.douyinpic.com/large/tos-cn-i-qvj2lq49k0/cde8b5bf46c44859872f0a34ca45fb24","width":1920},"text":"","id":"doxcnEWwgaUksak2OsRLE533Qqh"},{"type":"heading","attrs":{"level":2},"children":[{"type":"text","text":"艺术字的妙用","id":""}],"text":"","id":"doxcno8coEAKGUYoUElMCdOLy6f"},{"type":"paragraph","children":[{"type":"text","text":"在制作幻灯片时使用艺术字可以快速抓住观众的眼球,而且外观多变的艺术字还能为幻灯片增加活泼生动的气息。","id":""}],"text":"","id":"doxcnOaWCEsgCyqC8aLqXhQMHkb"},{"type":"paragraph","children":[{"type":"text","marks":[{"type":"strong"}],"text":"步骤1:","id":""},{"type":"text","text":"打开演示文稿,切换至“插入”选项卡,单击“文本”选项组中的","id":""},{"type":"text","text":"“艺术字”下拉按钮","id":""},{"type":"text","text":",从列表中选择合适的艺术字效果。","id":""}],"text":"","id":"doxcnWeiosogamqkgkl5XXgaA9g"},{"type":"paragraph","children":[{"type":"text","marks":[{"type":"strong"}],"text":"步骤2:","id":""},{"type":"text","text":"幻灯片中随即插入一个相应的艺术字文本框,接着在文本框中直接输入内容即可。","id":""}],"text":"","id":"doxcnIwscMwiWUS0ey86RZ9OYPc"},{"type":"heading","attrs":{"level":2},"children":[{"type":"text","text":"美化文本","id":""}],"text":"","id":"doxcnWKYGsGAaCAmK0eT6oJrfle"},{"type":"paragraph","children":[{"type":"text","text":"除了利用艺术字功能来美化文本外,还可以利用文本自带的美化功能,例如设置三维旋转文本、设置路径文本等,制作出不一样的文字效果。","id":""}],"text":"","id":"doxcnEKoqmG0OWwasQbmwuusysf"},{"type":"paragraph","children":[{"type":"text","marks":[{"type":"strong"}],"text":"一、设置三维旋转文本。","id":""},{"type":"text","text":"在PPT中利用“三维旋转”功能可以","id":""},{"type":"text","text":"制作透视字体效果","id":""},{"type":"text","text":",具体操作方法如下:","id":""}],"text":"","id":"doxcn0gWwsQ60iuSwsXW1QE8tWd"},{"type":"paragraph","children":[{"type":"text","text":"步骤1:选择幻灯片,切换至“插入”选项卡,击“文本”选项组的“文本框”下拉按钮,从表中选择“竖排文本框”选项。绘制一个竖排文本框,并在其中输入文本内容。","id":""}],"text":"","id":"doxcnaCWesUkiquSeauVOZgCayc"},{"type":"paragraph","children":[{"type":"text","text":"步骤2:选中文本。在“开始”选项卡中将“字体”设置为“方正隶书简体”,将“字号”设置为“96”,将“字体颜色”设置为“白色”。","id":""}],"text":"","id":"doxcn2k2msyESekgqQt9W3lpU5e"},{"type":"paragraph","children":[{"type":"text","text":"步骤3:选中文本框,单击鼠标右键,从弹出的快捷菜单中选择“设置形状格式”命令。","id":""}],"text":"","id":"doxcn4ASUwYa480268BWBbkUuae"},{"type":"paragraph","children":[{"type":"text","text":"步骤4:打开“设置形状格式”窗格,切换至“效果”选项卡。在“三维旋转”选项组中设置“X旋转”“Y旋转”和“Z旋转”。","id":""}],"text":"","id":"doxcnIks0qkCoKQO0ugkcSobBKg"},{"type":"paragraph","children":[{"type":"text","text":"步骤5:设置完成后关闭窗格。选中文本框,切换至“绘图工具-格式”选项卡,单击“艺术字样式”选项组的对话框启动器按钮。","id":""}],"text":"","id":"doxcnkMW88oMuiA8AK8h9p1CPid"},{"type":"paragraph","children":[{"type":"text","text":"步骤6:打开“设置形状格式”窗格,切换至“文本填充与轮廓”选项卡,在“文本填充”选项组中调整“透明度”。","id":""}],"text":"","id":"doxcnYII40uG2s2siGCZkkKqRlb"},{"type":"paragraph","children":[{"type":"text","text":"步骤7:调整好后关闭窗格,然后复制该文本框,并修改文本框的文字内容,同时调整该文本的字号。","id":""}],"text":"","id":"doxcnEY6ie0IWgOymOOsBILIJXb"},{"type":"paragraph","children":[{"type":"text","text":"步骤8:选中复制的文本框,打开“设置形状格式”窗格。在“效果”选项卡中设置“三维旋转”的“X旋转”“Y旋转”和“Z旋转”。","id":""}],"text":"","id":"doxcnac224Ki02YEO0YBxNV0cZb"},{"type":"paragraph","children":[{"type":"text","text":"步骤9:设置完成后关闭窗格,查看制作透视字体的效果。","id":""}],"text":"","id":"doxcnMQyc2Yec2QuqGoDN5KlJwg"},{"type":"paragraph","children":[{"type":"text","marks":[{"type":"strong"}],"text":"提示:由于透视角度的不同,所以文字位置一旦变化.就需要重新调整参数。","id":""}],"text":"","id":"doxcnuY0OOsGoeUA82h24qlVjyg"},{"type":"paragraph","children":[{"type":"text","marks":[{"type":"strong"}],"text":"二、设置路径文本","id":""}],"text":"","id":"doxcnYwA2MqGeQS0Y8ZWCMjJK7d"},{"type":"paragraph","children":[{"type":"text","text":"用户可以通过“文字效果”功能来制作拱形字体,具体操作方法如下:","id":""}],"text":"","id":"doxcns6ksW2cGcIEcMZ6nifzuJe"},{"type":"paragraph","children":[{"type":"text","text":"步骤1:绘制横排文本框并输入文本。","id":""}],"text":"","id":"doxcnGAGc4AOi6emKATYLr3yvve"},{"type":"paragraph","children":[{"type":"text","text":"步骤2:选择文本,在“开始”选项卡中将“字体”设置为“汉仪橄榄体简”,将“字号”设置为“44”,将“字体颜色”设置为“深绿色”。","id":""}],"text":"","id":"doxcn0IcCw84ykQOeYj4mCt6Lug"},{"type":"paragraph","children":[{"type":"text","text":"步骤3:切换至“绘图工具-格式”选项卡,单击“文字效果”下拉按钮。","id":""}],"text":"","id":"doxcnaww4OMcOck6yCyKUu6ezMb"},{"type":"paragraph","children":[{"type":"text","text":"步骤4:从展开的列表中选择“转换”选项,并从其级联菜单中选择“拱形”效果。","id":""}],"text":"","id":"doxcnkuWmeew8wI0msrQh0ngSog"},{"type":"paragraph","children":[{"type":"text","text":"步骤5:文字已变形。为了能够与图中地球轮廓相一致,则需对它进行调整。","id":""}],"text":"","id":"doxcnSq2yikwMAuo68Rguq31Xzf"},{"type":"paragraph","children":[{"type":"text","text":"步骤6:选中文字,将其移至合适的位置后,将光标放在文本框下方的中点上,此时光标变为双向箭头。","id":""}],"text":"","id":"doxcn02oSoY4kOcQoWegH1Tnr4B"},{"type":"paragraph","children":[{"type":"text","text":"步骤7:按住鼠标左键不放,向下拖动鼠标至合适位置,调整文字的弯曲度。","id":""}],"text":"","id":"doxcnskOi6EuwuWqsudVi4TmhXl"},{"type":"paragraph","children":[{"type":"text","text":"步骤8:调整文字的方向,将光标移动至文字起始处的路径圆点(橙色的圆点)位置,按住鼠标左键不放,拖动该控制点至合适位置,可调整文字路径。","id":""}],"text":"","id":"doxcnK4Cg46OKM4eaeIGQtxVvPd"},{"type":"paragraph","children":[{"type":"text","text":"步骤9:对路径进行反复调整后,查看效果。","id":""}],"text":"","id":"doxcnK0EWKwiY2sqWqKi89YO63b"},{"type":"paragraph","children":[{"type":"text","text":"步骤10:改变“心”和“家”文字的“字号”和“颜色”。查看制作拱形文字的效果。","id":""}],"text":"","id":"doxcnKS8KWwY8IYI6mISj9W79bf"},{"type":"paragraph","children":[{"type":"text","marks":[{"type":"strong"}],"text":"提示:将路径圆点向下拖动时,文字会随着路径适当放大;相反,将路径圆点向上拖动时,文字会随之缩小。","id":""}],"text":"","id":"doxcn8KAackM62y6sGQZ3zCzVZf"},{"type":"heading","attrs":{"level":1},"children":[{"type":"text","text":"图片制作攻略","id":""}],"text":"","id":"doxcnA6AE6kkYqCGsqYFJM6eRBg"},{"type":"paragraph","children":[{"type":"text","text":"PPT中如果只有文字,则会显得枯燥乏味。而使用图文结合的模式更能吸引观众的注意力,所以图片在幻灯片中起着重要的作用。选择一张好的图片,会使PPT更加出彩。本章将对图片的选择、插入和编辑操作进行全面介绍。","id":""}],"text":"","id":"doxcnMeeIYuOgWqewiGeuThhVGd"},{"type":"heading","attrs":{"level":2},"children":[{"type":"text","text":"图片选择方法","id":""}],"text":"","id":"doxcnMSIMIScyq44ekBb7oPrr4f"},{"type":"paragraph","children":[{"type":"text","text":"在制作幻灯片时,用户通常不清楚使用什么样的图片比较合适,其实图片的选择也有技巧。选择合适的图片不仅能在内容上契合主题,也会使页面更美观。下面就介绍在选择图片时需要注意的几点问题:","id":""}],"text":"","id":"doxcnicIiE4MeIew06pVGoxFmme"},{"type":"paragraph","children":[{"type":"text","marks":[{"type":"strong"}],"text":"一、选择高清的图片","id":""}],"text":"","id":"doxcnWI66K0wmSkWEW2JMrAOp8g"},{"type":"paragraph","children":[{"type":"text","text":"高清的图片能给人视觉上的享受,如果图片模糊不清,不仅看起来很粗糙,而且容易使观众产生视觉疲劳。","id":""}],"text":"","id":"doxcnWOMk4cOQAoG2YrGyNYjEGh"},{"type":"image","attrs":{"height":601,"note":[{"type":"text","text":"图片选择方法","id":""}],"url":"https://p3.douyinpic.com/large/tos-cn-i-qvj2lq49k0/5c57c2959e6c4d64a6f9d33e1e35caf1","width":975},"text":"","id":"doxcnA2wKweqA0EUQ0UzFlCXWtc"},{"type":"paragraph","children":[{"type":"text","marks":[{"type":"strong"}],"text":"二、选择与内容相关的图片","id":""}],"text":"","id":"doxcnaOwGwK6wk0ci0QieI0qfFg"},{"type":"paragraph","children":[{"type":"text","text":"在制作PPT时,要选择和幻灯片中内容相关的图片,或与主题相关的图片,这样便于观众的理解。","id":""}],"text":"","id":"doxcnWQ4AeKwwEiqAeWd04tAOpg"},{"type":"image","attrs":{"height":608,"note":[{"type":"text","text":"图片选择方法","id":""}],"url":"https://p3.douyinpic.com/large/tos-cn-i-qvj2lq49k0/33c43d71bb6a4d10b6a1ab729f6fa586","width":1028},"text":"","id":"doxcnQgIUCymo82mGeiF4MOeIjf"},{"type":"paragraph","children":[{"type":"text","marks":[{"type":"strong"}],"text":"三、选择与PPT风格相关的图片","id":""}],"text":"","id":"doxcnI4MiiaagwiWQURQmH6YJOh"},{"type":"paragraph","children":[{"type":"text","text":"除了注意以上两点以外,用户还要注意选择的图片是否符合当前PPT的风格。PPT可分为以下4种风格。","id":""}],"text":"","id":"doxcnE2gIgKmAKigmIdZJtc1YLh"},{"type":"paragraph","children":[{"type":"text","marks":[{"type":"strong"}],"text":"1、严肃沉稳。","id":""},{"type":"text","text":"此类风格的PPT,大多以写实图片为主,并且细节丰富,光影变化细腻,给人一种沉稳、可信感。","id":""}],"text":"","id":"doxcneEyC4iKoIiqgyAXTCBTEwg"},{"type":"image","attrs":{"height":604,"note":[{"type":"text","text":"图片选择方法","id":""}],"url":"https://p3.douyinpic.com/large/tos-cn-i-qvj2lq49k0/cb5f252253aa4373a7401a1fa9cdc4b6","width":806},"text":"","id":"doxcnWU6WMMiASq8IQP0loMYyGc"},{"type":"paragraph","children":[{"type":"text","marks":[{"type":"strong"}],"text":"2、轻松幽默。","id":""},{"type":"text","text":"此类风格的PPT,主要以搞怪的表情或动作图片为主,这样可以增加幻灯片的趣味性。","id":""}],"text":"","id":"doxcnqkkWGUswU4cycNiDbkOEb6"},{"type":"image","attrs":{"height":611,"note":[{"type":"text","text":"图片选择方法","id":""}],"url":"https://p3.douyinpic.com/large/tos-cn-i-qvj2lq49k0/e6130d879a264dc38d3a01e220f5fe06","width":1056},"text":"","id":"doxcnKkK6Io6cOCaITyzudml6ph"},{"type":"paragraph","children":[{"type":"text","marks":[{"type":"strong"}],"text":"3、诗情画意。","id":""},{"type":"text","text":"此类型的PPT没有明确的主题,主要以浪漫、清新或怀旧类图片为主,以渲染主题气氛。","id":""}],"text":"","id":"doxcnakEWQwKyqKOs4k18fIa9Kd"},{"type":"image","attrs":{"height":680,"note":[{"type":"text","text":"图片选择方法","id":""}],"url":"https://p3.douyinpic.com/large/tos-cn-i-qvj2lq49k0/71920c51192647d7923ee3ad089568c8","width":1119},"text":"","id":"doxcnoiMe0W8UGqSWKUotBeeG8d"},{"type":"paragraph","children":[{"type":"text","marks":[{"type":"strong"}],"text":"4、另类独特。","id":""},{"type":"text","text":"此类PPT一般都以创意性很强的图片或者以绘制的图案为主,也可以两者结合,给人","id":""},{"type":"text","text":"独树一帜","id":""},{"type":"text","text":"的感觉。","id":""}],"text":"","id":"doxcn4q2GAUm8e40McxXV1cI2Lh"},{"type":"image","attrs":{"height":714,"note":[{"type":"text","text":"图片选择方法","id":""}],"url":"https://p3.douyinpic.com/large/tos-cn-i-qvj2lq49k0/e97a93acbd4a44eea96f4e7f4ec2a35e","width":962},"text":"","id":"doxcnUAIgySY8eyuQEFptj5wALb"},{"type":"heading","attrs":{"level":2},"children":[{"type":"text","text":"好图片的搜索方法","id":""}],"text":"","id":"doxcnAuc0iekWCkWO2B0NGmxqde"},{"type":"paragraph","children":[{"type":"text","text":"有人说使用“百度”搜索到的图片其质量参差不齐,不好挑选。其实不然,有这种想法的人是因为他们没有找对方法。下面就向用户推荐几种搜索图片的方法。","id":""}],"text":"","id":"doxcngSMeAymS8iiUQlndQr2Ouf"},{"type":"paragraph","children":[{"type":"text","marks":[{"type":"strong"}],"text":"一、提炼搜索关键字。","id":""},{"type":"text","text":"输入关键字即可。例如搜索“时间飞逝”类的图片,输入“时间”关键字。而如果输入“时间匆匆”关键字后,搜索的结果就大相径庭。","id":""}],"text":"","id":"doxcnwU4M88MWcG2Mm4zMC1osZg"},{"type":"paragraph","children":[{"type":"text","marks":[{"type":"strong"}],"text":"二、组合词搜索法。","id":""},{"type":"text","text":"有时候单凭一个关键词搜索出来的图片范围太广,想要从中找到符合的图片很费劲,这时可以试着将几个关键词组合在一起进行搜索,限制搜索条件,这样搜索出来的图片会更精准一些。","id":""}],"text":"","id":"doxcnWaaouyYoIwYs4Lud0IScmf"},{"type":"paragraph","children":[{"type":"text","marks":[{"type":"strong"}],"text":"三、联想词搜索法。","id":""},{"type":"text","text":"有时使用关键词和组合词都搜索不出满意的图片,尤其是搜索一些偏理念或概念化的内容,很难找到对应的图片,这时可以尝试联想词搜索。将抽象的概念具体化,这需要用户发散思维来联想。例如,想要寻找关于“探索”的图片,则可以用“宇宙”关键字进行搜索。用户也可以搜索“望远”,对远方的未知,也能激发人们去探索。","id":""}],"text":"","id":"doxcnoASKi4iooAgEMfDWcUzA7b"},{"type":"paragraph","children":[{"type":"text","marks":[{"type":"strong"}],"text":"提示:图片也有版权,如果将图片用于商业用途,则需要支付版权费,使用时需要谨慎。","id":""}],"text":"","id":"doxcnmKo0GiKSMOKaGOUfsEjeoc"},{"type":"heading","attrs":{"level":2},"children":[{"type":"text","text":"在文中插入图片","id":""}],"text":"","id":"doxcngCiEI6e0eekUyIJx9ADxsc"},{"type":"paragraph","children":[{"type":"text","marks":[{"type":"strong"}],"text":"一、插入本机图片","id":""}],"text":"","id":"doxcn0qKiAqcmioaMAJtKFK7rOd"},{"type":"paragraph","children":[{"type":"text","text":"在制作幻灯片前,通常会先搜集相关图片,将满意的图片保存在电脑中,然后在制作时将这些图片插入到幻灯片中。","id":""}],"text":"","id":"doxcniCUG4QSikYUk2rrde5mUTh"},{"type":"paragraph","children":[{"type":"text","text":"步骤1:打开演示文稿,切换至“插入”选项卡,单击“图像”选项组中的“图片”按钮。","id":""}],"text":"","id":"doxcngOQsEW0uWieyuM7jIr8dsC"},{"type":"image","attrs":{"height":1031,"note":[{"type":"text","text":"在文中插入图片","id":""}],"url":"https://p3.douyinpic.com/large/tos-cn-i-qvj2lq49k0/db917861e6d0458aa14edc4c0e16d3da","width":1920},"text":"","id":"doxcnaWY8GAEouUiw2fGagdER3b"},{"type":"paragraph","children":[{"type":"text","text":"步骤2:打开“插入图片”对话框,在“桌面”找到保存的图片,然后单击“插入”按钮。","id":""}],"text":"","id":"doxcnSU4IAsW4A6KGSC3YHoo87f"},{"type":"image","attrs":{"height":1027,"note":[{"type":"text","text":"在文中插入图片","id":""}],"url":"https://p3.douyinpic.com/large/tos-cn-i-qvj2lq49k0/99a021b97be34c82b1732309f0f85baf","width":1920},"text":"","id":"doxcn0akQY02u6GIkuwUFA1cuEd"},{"type":"paragraph","children":[{"type":"text","text":"步骤3:选中的图片随即被插入到幻灯片中。","id":""}],"text":"","id":"doxcnoyS8s82kYi8ec6hjAwKFWb"},{"type":"image","attrs":{"height":1039,"note":[{"type":"text","text":"在文中插入图片","id":""}],"url":"https://p3.douyinpic.com/large/tos-cn-i-qvj2lq49k0/6644c5587af8465f80cd0d3a0b7e3fc5","width":1920},"text":"","id":"doxcnmmO0WkOu8oGYAnCYccRt8g"},{"type":"paragraph","children":[{"type":"text","text":"步骤4:将光标移至图片右下角的控制点上,按住鼠标左键不放,拖动鼠标调整图片的大小。","id":""}],"text":"","id":"doxcnUyeaGUwU0K2YcEJJY3mtlB"},{"type":"image","attrs":{"height":1033,"note":[{"type":"text","text":"在文中插入图片","id":""}],"url":"https://p3.douyinpic.com/large/tos-cn-i-qvj2lq49k0/2878146ab0cf4781b4939fe170892daf","width":1920},"text":"","id":"doxcnEywkI8M22SiKi0UZPKkYee"},{"type":"paragraph","children":[{"type":"text","text":"步骤5:将光标置于图片上方,按住鼠标左键不放,拖动鼠标将其移至页面合适位置。","id":""}],"text":"","id":"doxcnkgIamiSSOyeMwBe0KXhP8g"},{"type":"image","attrs":{"height":1027,"note":[{"type":"text","text":"在文中插入图片","id":""}],"url":"https://p3.douyinpic.com/large/tos-cn-i-qvj2lq49k0/d7f0afd917bd4c8094c894dcc63cf52c","width":1920},"text":"","id":"doxcnmk4KW2kuaoOiYNoV8DI4Hb"},{"type":"paragraph","children":[{"type":"text","marks":[{"type":"strong"}],"text":"二、插入屏幕截图","id":""}],"text":"","id":"doxcnKIq4cWgcU0G68TfFqqsQqb"},{"type":"paragraph","children":[{"type":"text","text":"用户可以使用屏幕截图功能,将在桌面上打开的网页或其他内容捕捉下来的图片插入到幻灯片中,下面介绍具体的操作方法。","id":""}],"text":"","id":"doxcnqaAUkUM8Mc4mu0pYXjYsrd"},{"type":"paragraph","children":[{"type":"text","text":"步骤1:选择幻灯片,在“插入”选项卡中单击“图像”选项组中的“屏幕截图”下拉按钮,从列表中选择“屏幕剪辑”选项。","id":""}],"text":"","id":"doxcnsMMSY2QmKMWyuiqnbNwpE4"},{"type":"image","attrs":{"height":1031,"note":[{"type":"text","text":"在文中插入图片","id":""}],"url":"https://p3.douyinpic.com/large/tos-cn-i-qvj2lq49k0/1fa6fedfed3f4ffe8d643252ee88c289","width":1920},"text":"","id":"doxcnI8K8K6IEo2eCwXRmJpLc6d"},{"type":"paragraph","children":[{"type":"text","text":"步骤2:屏幕随即变为模糊状态,按住鼠标左键不放,在打开的网页上拖动鼠标,截取所需的部分图像,此时被选取的区域会变得清晰。","id":""}],"text":"","id":"doxcnqaeYmUEeYYA68AjoK8TXmc"},{"type":"paragraph","children":[{"type":"text","text":"步骤3:选取完成后松开鼠标,此时选取的部分图像就被插入到了幻灯片中,最后调整图片的大小和位置即可。","id":""}],"text":"","id":"doxcnW2uWoc2Auk6UewI7Lr1Z2d"},{"type":"heading","attrs":{"level":2},"children":[{"type":"text","text":"修饰图片","id":""}],"text":"","id":"doxcnKWc2Qk6wgyGuSfIUpbSSAG"},{"type":"paragraph","children":[{"type":"text","text":"在图片插入到幻灯片后,用户还可以对其进行各种设置,例如更改图片的颜色、样式、外观,或裁剪图片等,使图片更加契合幻灯片页面。下面将分别对其进行详细介绍。","id":""}],"text":"","id":"doxcncUm4g8wo4wgKO8UdiwppYf"},{"type":"paragraph","children":[{"type":"text","marks":[{"type":"strong"}],"text":"一、更改图片的颜色","id":""}],"text":"","id":"doxcn2eCEsgCkGQcEohcP3Gquhd"},{"type":"paragraph","children":[{"type":"text","text":"如果用户对图片的颜色不满意,可以对其进行更改。","id":""}],"text":"","id":"doxcn4mUMsCYq8eq4E9r54e1Wch"},{"type":"paragraph","children":[{"type":"text","text":"步骤1:选择图片,切换至“图片工具-格式”选项卡,单击“颜色”下拉按钮。","id":""}],"text":"","id":"doxcnQG2kUWwSia2ash9xcVOOk1"},{"type":"image","attrs":{"height":1030,"note":[{"type":"text","text":"修饰图片","id":""}],"url":"https://p3.douyinpic.com/large/tos-cn-i-qvj2lq49k0/93e0579d4afa4c95942e8f60f97b6400","width":1920},"text":"","id":"doxcneAKMUOcmKwSkEyMOASbZhb"},{"type":"paragraph","children":[{"type":"text","text":"步骤2:在展开列表的“色调”区域,选择“色温:8800K”选项,可以看到选中的图片已经被修改为相应的颜色。","id":""}],"text":"","id":"doxcneAG4yCOcSKc08L54Q7iwQd"},{"type":"image","attrs":{"height":1034,"note":[{"type":"text","text":"修饰图片","id":""}],"url":"https://p3.douyinpic.com/large/tos-cn-i-qvj2lq49k0/e50b93cacef348e2abc36f46e72cb882","width":1919},"text":"","id":"doxcnYUWOCiwGmu6SSy3OIFyqye"},{"type":"paragraph","children":[{"type":"text","marks":[{"type":"strong"}],"text":"二、更改图片的亮度/对比度","id":""}],"text":"","id":"doxcnW48qE2yU84CmCIGQETeKzb"},{"type":"paragraph","children":[{"type":"text","text":"用户可以根据需要调整图片的亮度与对比度。下面以将图片更改为“亮度:+40%对比度:-40%”为例,介绍具体的操作方法。","id":""}],"text":"","id":"doxcnAuyQkcGaAKg6E9DNujKPle"},{"type":"paragraph","children":[{"type":"text","text":"步骤1:选中图片,在“图片工具-格式”选项卡中单击“校正”下拉按钮。","id":""}],"text":"","id":"doxcniA62cQcIkuaS0y3OZOwXTg"},{"type":"image","attrs":{"height":1030,"note":[{"type":"text","text":"修饰图片","id":""}],"url":"https://p3.douyinpic.com/large/tos-cn-i-qvj2lq49k0/0d17e05684ba4c94a85c8571a49dffd7","width":1920},"text":"","id":"doxcnEMIgo4SeOcE4CY0XedriMe"},{"type":"paragraph","children":[{"type":"text","text":"步骤2:从展开的列表中选择“亮度:+40%对比度:-40%”选项,选中图片的亮度和对比度随即进行相应的调整。","id":""}],"text":"","id":"doxcnkGIuAweiocemiCm6nOTVWf"},{"type":"image","attrs":{"height":1037,"note":[{"type":"text","text":"修饰图片","id":""}],"url":"https://p3.douyinpic.com/large/tos-cn-i-qvj2lq49k0/d10579fca0ca41acacc1f0b9c10a51c2","width":1920},"text":"","id":"doxcnQGC6s46mqQwYGEjq7qwkqe"},{"type":"paragraph","children":[{"type":"text","marks":[{"type":"strong"}],"text":"三、设置图片的艺术效果","id":""}],"text":"","id":"doxcnC6UYoISaqoUA0KJPApXFKd"},{"type":"paragraph","children":[{"type":"text","text":"用户可以为图片添加艺术效果,使图片更具有艺术气息。下面以为图片添加“纹理化”艺术效果为例,介绍具体的操作方法。","id":""}],"text":"","id":"doxcnEiu4Yk48eQqmGS6QQCngxg"},{"type":"paragraph","children":[{"type":"text","text":"步骤1:选中图片,在“图片工具-格式”选项卡中单击“艺术效果”下拉按钮。","id":""}],"text":"","id":"doxcnwOaeAec80aEKE36hlSKWKd"},{"type":"image","attrs":{"height":1030,"note":[{"type":"text","text":"修饰图片","id":""}],"url":"https://p3.douyinpic.com/large/tos-cn-i-qvj2lq49k0/b9232fc9817844f0b71eff9445e023bf","width":1920},"text":"","id":"doxcnSqmA4uC28cWOesLQ9hKXFb"},{"type":"paragraph","children":[{"type":"text","text":"步骤2:从展开的列表中选择“蜡笔平滑”选项,选中的图片随即应用了该艺术效果。","id":""}],"text":"","id":"doxcnA8Iq0soSWYYqKYwYUzBCQc"},{"type":"image","attrs":{"height":1031,"note":[{"type":"text","text":"修饰图片","id":""}],"url":"https://p3.douyinpic.com/large/tos-cn-i-qvj2lq49k0/24c27ab4651648a8a0898c245343413d","width":1920},"text":"","id":"doxcnmWWMaiIEMyueOYRu3Unsif"},{"type":"paragraph","children":[{"type":"text","marks":[{"type":"strong"}],"text":"提示:","id":""},{"type":"text","text":"用户可以在“艺术效果”下拉列表中选择“艺术效果选项”选项,打开“设置图片格式”窗格,在“艺术效果”选项组中可以设置“透明度”和“缩放”选项来调整运用的艺术效果。","id":""}],"text":"","id":"doxcnIkMoEsWSc6oO6cAcewfKTf"},{"type":"paragraph","children":[{"type":"text","marks":[{"type":"strong"}],"text":"四、设置图片样式","id":""}],"text":"","id":"doxcn6Y4sIWeQMY666RCLRNOI2b"},{"type":"paragraph","children":[{"type":"text","text":"PPT内置了很多图片样式,用户可以根据需要设置相应的图片样式。下面以将图片的样式设置为“简单框架,白色”为例,介绍具体的操作方法。","id":""}],"text":"","id":"doxcny8gMWKk0iuCcyyqJPe2XNg"},{"type":"paragraph","children":[{"type":"text","text":"步骤1:选择图片,在“图片工具-格式”选项卡中单击“快速样式”按钮。","id":""}],"text":"","id":"doxcnw8kCC4G8KccauO3am5Xvnb"},{"type":"image","attrs":{"height":1028,"note":[{"type":"text","text":"修饰图片","id":""}],"url":"https://p3.douyinpic.com/large/tos-cn-i-qvj2lq49k0/57c55f1a06794509b89e42408e8d5713","width":1920},"text":"","id":"doxcnaiOowmu4wQkqUJoStrUmLg"},{"type":"paragraph","children":[{"type":"text","text":"步骤2:从展开的列表中选择“简单框架,白色”选项,选中的图片随即应用该样式。","id":""}],"text":"","id":"doxcnE4iwok2cSa0Yk3bVfshgVb"},{"type":"image","attrs":{"height":1029,"note":[{"type":"text","text":"修饰图片","id":""}],"url":"https://p3.douyinpic.com/large/tos-cn-i-qvj2lq49k0/1a708b8e2c674cbf88b394ba63ba6d15","width":1920},"text":"","id":"doxcn4gS2Ko8gmoWgKC6QoIh23b"},{"type":"paragraph","children":[{"type":"text","marks":[{"type":"strong"}],"text":"五、对图片进行裁剪","id":""}],"text":"","id":"doxcnimgUm8MWYe04F5Un4mbvFA"},{"type":"paragraph","children":[{"type":"text","text":"当幻灯片中的图片尺寸过大时,为了不影响整体美观,用户可以对其进行裁剪。下面以将图片裁剪成“心形”为例,向用户介绍图片的裁剪操作。","id":""}],"text":"","id":"doxcnkSOKsC6MEaaGqOcFUPAMVd"},{"type":"paragraph","children":[{"type":"text","text":"步骤1:选中需要裁剪的图片,在“图片工具-格式”选项卡中单击“裁剪”下拉按钮。","id":""}],"text":"","id":"doxcn0OK8q24g0cEmCM0ktKnA4g"},{"type":"image","attrs":{"height":1031,"note":[{"type":"text","text":"修饰图片","id":""}],"url":"https://p3.douyinpic.com/large/tos-cn-i-qvj2lq49k0/010ebda590aa4d4b924e15be59440c81","width":1920},"text":"","id":"doxcnqE0ooSSWYckKEhELLze0ig"},{"type":"paragraph","children":[{"type":"text","text":"步骤2:从展开的列表中选择“裁剪为形状”选项,并从其级联菜单中选择合适的形状,这里选择“心形”选项。选中的图片随即被裁剪成心形。","id":""}],"text":"","id":"doxcn6IW64k2MOWSYaye6LbErzf"},{"type":"image","attrs":{"height":1036,"note":[{"type":"text","text":"修饰图片","id":""}],"url":"https://p3.douyinpic.com/large/tos-cn-i-qvj2lq49k0/dcbaabd37c40485dbfaa59f073d74bbe","width":1920},"text":"","id":"doxcnSscKMaqmuws0E09ibtnR5X"},{"type":"paragraph","children":[{"type":"text","marks":[{"type":"strong"}],"text":"六、删除图片背景","id":""}],"text":"","id":"doxcnWUOskAQmYSGO7xkQzx5EF1"},{"type":"paragraph","children":[{"type":"text","text":"PPT还具有一些简单的图片处理功能,例如“抠图”功能,即将图片的背景删除,下面介绍具体的操作方法。","id":""}],"text":"","id":"doxcnS2SGQIy86oc6SIE4AALkef"},{"type":"paragraph","children":[{"type":"text","text":"步骤1:选中图片,切换至“图片工具-格式”选项卡,在“调整”选项组中单击“删除背景”按钮。","id":""}],"text":"","id":"doxcn8OIwA4ueGKyAfaUIQFocKl"},{"type":"paragraph","children":[{"type":"text","text":"步骤2:功能区左侧新增一个“背景消除”选项卡,图片周围出现8个控制点,并且背景变为紫色。","id":""}],"text":"","id":"doxcnWmSgMK4gicaEkj4tNE5Zjb"},{"type":"paragraph","children":[{"type":"text","text":"步骤3:将光标移到下方中间的控制点上,按住鼠标左键向下拖动鼠标,调整保留的区域。","id":""}],"text":"","id":"doxcnw2soY2m040sYs1Sz5DKZAg"},{"type":"paragraph","children":[{"type":"text","text":"步骤4:若调整控制点后仍有一部分不在保留区域,则可以单击“标记要保留的区域”按钮。","id":""}],"text":"","id":"doxcnEAIwCSQUW0S86XehRWB6Nc"},{"type":"paragraph","children":[{"type":"text","text":"步骤5:鼠标光标变为笔样式,然后单击鼠标标记要保留的区域。","id":""}],"text":"","id":"doxcnSU6o6gmaE8IAGA1CdJS1Jd"},{"type":"paragraph","children":[{"type":"text","text":"步骤6:标记完成后,单击“保留更改”按钮。可以看到图片的背景已经被删除,只保留了主体部分。","id":""}],"text":"","id":"doxcnIMaCieuGm0wwYHSfXRmKod"},{"type":"paragraph","children":[{"type":"text","marks":[{"type":"strong"}],"text":"提示:","id":""},{"type":"text","text":"若用户需要删除多余的标记,则可以单击“删除标记”按钮,此时该按钮处于选中状态,然后在多余的标记上单击鼠标左键,即可将其删除,删除完成后再次单击“删除标记”按钮退出即可。","id":""}],"text":"","id":"doxcngQcsEQSe6GIK4Utfh5SBve"},{"type":"heading","attrs":{"level":1},"children":[{"type":"text","text":"表格与图表","id":""}],"text":"","id":"doxcnC0YkO8GI4gkgUn5xKZmi2f"},{"type":"paragraph","children":[{"type":"text","text":"用户在制作分析类演示文稿时,可以使用表格来对数据进行分析和管理,在幻灯片中插入表格的方法有多种,如插入固定行和列的表格、插入指定表格、插入Excel表格等,本节将对其进行详细介绍。","id":""}],"text":"","id":"doxcnGOo4GUokme4o4fQ5Z9byeh"},{"type":"heading","attrs":{"level":2},"children":[{"type":"text","text":"在PPT中插入表格","id":""}],"text":"","id":"doxcnquWGQ8cca68IsVX5e2Ntid"},{"type":"paragraph","children":[{"type":"text","marks":[{"type":"strong"}],"text":"一、插入固定行数、列数的表格","id":""}],"text":"","id":"doxcnmsGeoQyEUEuuOQUMZA2pLc"},{"type":"paragraph","children":[{"type":"text","text":"在“表格”列表中滑动鼠标,可以直接插入表格,但最多只能创建8行10列之内的表格。","id":""}],"text":"","id":"doxcn0KwkywCqEQimY4SWvEoXeI"},{"type":"paragraph","children":[{"type":"text","text":"步骤1:选择幻灯片,切换至“插入”选项卡,单击“表格”下拉按钮,在展开的列表中滑动鼠标,选取8行10列的表格。","id":""}],"text":"","id":"doxcnC8aAsEoAQmUqa2Zj9hmuK4"},{"type":"image","attrs":{"height":1031,"note":[{"type":"text","text":"在PPT中插入表格","id":""}],"url":"https://p3.douyinpic.com/large/tos-cn-i-qvj2lq49k0/1266da7c603446008332ca69b5dc9e26","width":1920},"text":"","id":"doxcnQMOQK2e4kKq4kBr1brKP3d"},{"type":"paragraph","children":[{"type":"text","text":"步骤2:选取完成后单击鼠标,即可插入。","id":""}],"text":"","id":"doxcn0UIksWIWq4S8OwbSgtnhud"},{"type":"image","attrs":{"height":1027,"note":[{"type":"text","text":"在PPT中插入表格","id":""}],"url":"https://p3.douyinpic.com/large/tos-cn-i-qvj2lq49k0/eb60b62ccb2a4df88dd029e84f367cbf","width":1920},"text":"","id":"doxcnUUaW4YY6OoSCczegOn6QSb"},{"type":"paragraph","children":[{"type":"text","text":"步骤3:调整表格的大小和位置,然后在其中输入数据即可。","id":""}],"text":"","id":"doxcnYQ2Wec8g8CqYWHZeG1aBJf"},{"type":"paragraph","children":[{"type":"text","marks":[{"type":"strong"}],"text":"二、插入指定的表格","id":""}],"text":"","id":"doxcnYYIQok6w8SeycTaNWr0SPd"},{"type":"paragraph","children":[{"type":"text","text":"如果第一种方法满足不了需求,还可以通过对话框插入表格,具体操作方法如下:","id":""}],"text":"","id":"doxcn288qE2U6QQMg6q1kqoRqNf"},{"type":"paragraph","children":[{"type":"text","text":"步骤1:选择幻灯片,切换至“插入”选项卡,单击“表格”下拉按钮,从列表中选择“插入表格”选项。","id":""}],"text":"","id":"doxcnMkQeq4kYEEmKG6dnQDUU9e"},{"type":"paragraph","children":[{"type":"text","text":"步骤2:打开“插入表格”对话框,输入“列数”和“行数”数值,单击“确定”按钮。幻灯片中随即插入一个5列10行的表格。","id":""}],"text":"","id":"doxcnUMkO2kiEaSWCU8AyqVntpO"},{"type":"paragraph","children":[{"type":"text","text":"步骤3:调整表格的大小和位置,输入数据内容即可。","id":""}],"text":"","id":"doxcnKiKMSw266sSicxjXTKa0Kg"},{"type":"heading","attrs":{"level":2},"children":[{"type":"text","text":"对表格进行编辑","id":""}],"text":"","id":"doxcniUo0MCecWq8a6bQmw5KC2N"},{"type":"paragraph","children":[{"type":"text","text":"在插入表格后,用户可以根据需要对表格进行编辑,例如设置文本对齐方式、调整行高和列宽、拆分或合并单元格等,下面将分别对其进行详细介绍。","id":""}],"text":"","id":"doxcn8koiMSG2MkyawDnQAxXs9f"},{"type":"paragraph","children":[{"type":"text","marks":[{"type":"strong"}],"text":"一、设置文本对齐方式","id":""}],"text":"","id":"doxcnAukeeCyKaOuEicly67DxNh"},{"type":"paragraph","children":[{"type":"text","text":"步骤1:选中表格,切换至“表格工具-布局”选项卡,在“对齐方式”选项组中单击“居中”按钮。可以看到表格中的文本内容已经水平居中显示。","id":""}],"text":"","id":"doxcn0sOo0WSYMQ2seEwFYlNz3b"},{"type":"paragraph","children":[{"type":"text","text":"步骤2:在“对齐方式”选项组中单击“垂直居中”按钮。可以看到表格中的文本内容已经垂直居中显示。","id":""}],"text":"","id":"doxcn4eaSkEqWgYmwI1Xirno37b"},{"type":"paragraph","children":[{"type":"text","marks":[{"type":"strong"}],"text":"提示:","id":""},{"type":"text","text":"用户也可以在“开始”选项卡中单击“段落”选项组中的“居中”按钮,将文本设置为水平居中。单击“对齐文本”下拉按钮,从列表中选择“中部对齐”选项,可以将文本设置为垂直居中显示。","id":""}],"text":"","id":"doxcngoqiQMM84QIkqqFhbdR8Pb"},{"type":"paragraph","children":[{"type":"text","marks":[{"type":"strong"}],"text":"二、调整行高和列宽","id":""}],"text":"","id":"doxcngiySAA0cy0UaSazE4jIFNd"},{"type":"paragraph","children":[{"type":"text","text":"在表格中输入数据后,因为数据类型的差异,所以需要调整某行或某列的高度和宽度,使表格看起来更美观、协调。下面将介绍表格行高和列宽的调整操作:","id":""}],"text":"","id":"doxcnYO4ykSiqEquQovDiA2CRZd"},{"type":"paragraph","children":[{"type":"text","text":"步骤1:调整列宽。将光标移至需要调整列宽的列右侧边线上,光标变为双箭头形状。","id":""}],"text":"","id":"doxcnGU8smyWMsiyc2VgoUyCI4b"},{"type":"paragraph","children":[{"type":"text","text":"步骤2:按住鼠标左键不放,拖动鼠标,光标下方出现一条虚线。","id":""}],"text":"","id":"doxcnAGYeIuIeWi86ioag0U8W6b"},{"type":"paragraph","children":[{"type":"text","text":"步骤3:拖动鼠标将虚线移到合适位置后松开,可以调整列宽。按照同样的方法,调整其他列的宽度。","id":""}],"text":"","id":"doxcnkGwSCe2GgYqwI37VisNsRc"},{"type":"paragraph","children":[{"type":"text","marks":[{"type":"strong"}],"text":"三、拆分或合并单元格","id":""}],"text":"","id":"doxcnsGOUGQUQQQoEOQ1HL8qo0g"},{"type":"paragraph","children":[{"type":"text","text":"为了使表格中的数据能够合理分布,用户需要对单元格进行合并或拆分,下面介绍具体的操作方法:","id":""}],"text":"","id":"doxcncy48mCOm86coETDmJLRXJd"},{"type":"paragraph","children":[{"type":"text","text":"步骤1:合并单元格。选中需要合并的单元格区域,切换至“表格工具-布局”选项卡,单击“合并单元格”按钮。选中的单元格区域随即被合并成一个单元格。按照同样的方法,合并其他单元格区域。","id":""}],"text":"","id":"doxcnCiogyO6yuCo4MXhAJJgYFd"},{"type":"paragraph","children":[{"type":"text","text":"步骤3:拆分单元格。选中需要拆分的单元格,在“布局”选项卡中单击“拆分单元格”按钮。打开“拆分单元格”对话框,在“列数”和“行数”微调框中输入数值,单击“确定”按钮。","id":""}],"text":"","id":"doxcnuAkc6mEkea6kYJLOUEoIIh"},{"type":"heading","attrs":{"level":2},"children":[{"type":"text","text":"对表格进行美化","id":""}],"text":"","id":"doxcnK60ig6Uu0uiQItdCDWaymf"},{"type":"paragraph","children":[{"type":"text","text":"在幻灯片中创建的表格是自带表格样式的。如果想要更改表格样式,使其看起来更加美观,则可以使用内置样式美化表格,或自定义表格样式。","id":""}],"text":"","id":"doxcnmcKSu4MQ8wSI4cJMuZnXAb"},{"type":"paragraph","children":[{"type":"text","marks":[{"type":"strong"}],"text":"一、使用表格内置样式","id":""}],"text":"","id":"doxcnQaAsGs4GGMEcQB994bcVxb"},{"type":"paragraph","children":[{"type":"text","text":"步骤1:选中表格,切换至“表格工具-设计”选项卡,单击“表格样式”选项组中的“其他”按钮。","id":""}],"text":"","id":"doxcnYiAemMOiQoGuE0txY9M6MS"},{"type":"paragraph","children":[{"type":"text","text":"步骤2:从展开的列表中选择合适的表格样式,可以选择“中度样式3-强调6”选项,可以看到表格应用了所选的样式。","id":""}],"text":"","id":"doxcnq6IQQK4Si2UgK8vm88KNif"},{"type":"paragraph","children":[{"type":"text","marks":[{"type":"strong"}],"text":"提示:","id":""},{"type":"text","text":"如果用户想要清除应用的表格样式,则可以在“表格样式”下拉列表中选择“清除表格”选项即可。","id":""}],"text":"","id":"doxcncwYksimY8GaKgttNW7K4Kc"},{"type":"paragraph","children":[{"type":"text","marks":[{"type":"strong"}],"text":"二、自定义表格样式","id":""}],"text":"","id":"doxcnuaOKUMyE408iEJwODKCf7g"},{"type":"paragraph","children":[{"type":"text","text":"如果内置的表格样式无法满足需求,则可以自定义表格样式。例如,设置表格的边框、底纹等,下面对其进行详细介绍。","id":""}],"text":"","id":"doxcn0SysQEymGAIke0xmFXNbTd"},{"type":"paragraph","children":[{"type":"text","text":"步骤1:选中表格,在“表格工具-设计”选项卡中单击“绘制边框”选项组中的“笔划粗细”下拉按钮。","id":""}],"text":"","id":"doxcniGKK2KugQciWkHgl5qx7Qc"},{"type":"paragraph","children":[{"type":"text","text":"步骤2:从展开的列表中选择“3.0磅”选项。","id":""}],"text":"","id":"doxcnSCMYMu2EKQ04fc3ai1xADp"},{"type":"paragraph","children":[{"type":"text","text":"步骤3:在“绘制边框”选项组中单击“笔颜色”下拉按钮,从列表中选择合适的颜色。","id":""}],"text":"","id":"doxcnmqOk08k2GAC4AZ5HNX0SNd"},{"type":"paragraph","children":[{"type":"text","marks":[{"type":"strong"}],"text":"提示:","id":""},{"type":"text","text":"在幻灯片中,用户还可以使用图表来展示数据,它使复杂的数据关系变得可视化、形象化,并且增强了幻灯片的感染力。","id":""}],"text":"","id":"doxcny2iGEaqgemUey2pxnmfAOh"},{"type":"heading","attrs":{"level":2},"children":[{"type":"text","text":"图表另类画法","id":""}],"text":"","id":"doxcnymaWu2uQqMKYuIECDyYIgc"},{"type":"paragraph","children":[{"type":"text","text":"如果用户觉得创建的图表千篇一律,不能引起观众的兴趣,则可以在基础图表上增加一点创意,这样图表就能变得妙趣横生,让人眼前一亮。","id":""}],"text":"","id":"doxcnw2Mk8kg2CkEyMfhjkgwwyg"},{"type":"paragraph","children":[{"type":"text","marks":[{"type":"strong"}],"text":"用户可以使用图片填充功能,制作出创意条形图,下面介绍具体的操作步骤:","id":""}],"text":"","id":"doxcnGWKAqQiwg2CmMXh67SlJIh"},{"type":"paragraph","children":[{"type":"text","text":"步骤1:在“插入”选项卡中单击“图表”按钮,打开“插入图表”对话框,选择“条形图”选项,并在右侧选择“簇状条形图”类型,单击“确定”按钮。","id":""}],"text":"","id":"doxcnicgIk44qaE6yQ5tzXgjBnc"},{"type":"paragraph","children":[{"type":"text","text":"步骤2:在打开的Excel电子表格中输入相关数据,单击“关闭”按钮。","id":""}],"text":"","id":"doxcnKWoQ6suG6MYiQzK8mQSvew"},{"type":"paragraph","children":[{"type":"text","text":"步骤3:幻灯片中随即创建一个簇状条形图。选中条形图,在“设计”选项卡中单击“添加图表元素”下拉按钮,从列表中选择“坐标轴→主要横坐标轴”选项,隐藏横坐标轴。","id":""}],"text":"","id":"doxcn0Q4cae4ikuSis7N7WhBFcg"},{"type":"paragraph","children":[{"type":"text","text":"步骤4:在“添加图表元素”下拉列表中选择“网格线→主轴主要垂直网格线”选项,隐藏图表的网格线。","id":""}],"text":"","id":"doxcnso2KmYaiEUeYmmJCGd08Df"},{"type":"paragraph","children":[{"type":"text","text":"步骤5:选中垂直坐标轴,单击鼠标右键,从弹出的快捷菜单中选择“设置坐标轴格式”命令。","id":""}],"text":"","id":"doxcnOwmuoo2640ssOSeb3nMe5d"},{"type":"paragraph","children":[{"type":"text","text":"步骤6:弹出“设置坐标轴格式”窗格,切换至“坐标轴选项”选项卡,在“刻度线”选项组中单击“主刻度线类型”右侧的下拉按钮,从列表中选择“无”选项。","id":""}],"text":"","id":"doxcn4e4GiCegCKI646a3lYBcxc"},{"type":"paragraph","children":[{"type":"text","text":"步骤7:关闭窗格,查看设置的效果。","id":""}],"text":"","id":"doxcnkqusqMsQcucYOUPBoEcd2e"},{"type":"paragraph","children":[{"type":"text","text":"步骤8:选中“步行”系列数据点,单击鼠标右键,从弹出的快捷菜单中选择“设置数据点格式”命令。","id":""}],"text":"","id":"doxcnkC0UOUWcCQaocZjTxvURhc"},{"type":"paragraph","children":[{"type":"text","text":"步骤9:打开“设置数据点格式”窗格,切换至“填充与线条”选项卡,在“填充”组中选中“图片或纹理填充”单选按钮,然后单击下方的“文件”按钮。","id":""}],"text":"","id":"doxcnYC0M86iKGOcCSscAbG211c"},{"type":"paragraph","children":[{"type":"text","text":"步骤10:打开“插入图片”对话框,选择合适的图片,然后单击“插入”按钮。","id":""}],"text":"","id":"doxcns0eWIaMGSG2cUpc3oPtbPd"},{"type":"paragraph","children":[{"type":"text","text":"步骤11:此时,可以看到图片被填充到被选中的柱形中,但该图片已严重变形。","id":""}],"text":"","id":"doxcnY6i0guM6y4Swq44CzkEUXg"},{"type":"paragraph","children":[{"type":"text","text":"步骤12:再次打开“设置数据点格式”窗格,在“填充”选项组中选中“层叠”单选按钮。","id":""}],"text":"","id":"doxcnyg2yUIQMekkQg9ZmyWCOwe"},{"type":"paragraph","children":[{"type":"text","text":"步骤13:此时,可以看到填充的图片恢复到原来的比例。","id":""}],"text":"","id":"doxcnI88gIMm8WyKKCkNirnWIDb"},{"type":"paragraph","children":[{"type":"text","text":"步骤14:按照同样方法,填充其他系列数据点,并删除图例,输入图表标题,添加数据标签等。","id":""}],"text":"","id":"doxcneMqG0OgwSiA8kTqsiiLnDh"},{"type":"paragraph","children":[{"type":"text","text":"步骤15:选中图表,在“格式”选项卡中单击“形状样式”选项组中的“形状填充”下拉按钮,从列表中选择合适的填充颜色。","id":""}],"text":"","id":"doxcnOMeUciWG8KumkxJsVePyxc"},{"type":"paragraph","children":[{"type":"text","text":"步骤16:查看设置好簇状条形图的最终效果。","id":""}],"text":"","id":"doxcnoKUIioQyC6uMOWQkvWKQCf"},{"type":"heading","attrs":{"level":1},"children":[{"type":"text","text":"添加音频视频","id":""}],"text":"","id":"doxcngeca0U8kcAImQX8jnCJSph"},{"type":"heading","attrs":{"level":2},"children":[{"type":"text","text":"声音的插入与调整","id":""}],"text":"","id":"doxcn6a8I2sGQWoK6WQHYBYycAd"},{"type":"paragraph","children":[{"type":"text","text":"在制作演示文稿的过程中,特别是在制作商务方面的宣传演示文稿时,可以为幻灯片添加一些合适的声音,添加的声音可以配合图文,使演示文稿变得有声有色,更具感染力。","id":""}],"text":"","id":"doxcnkEKwksiEYEEIsr0womw8Bg"},{"type":"paragraph","children":[{"type":"text","marks":[{"type":"strong"}],"text":"一、常见的音频格式","id":""}],"text":"","id":"doxcnMuI6cQ4cciOyqww0BuNkMc"},{"type":"paragraph","children":[{"type":"text","text":"PPT中常用WAV、MP3和MIDI等格式。","id":""}],"text":"","id":"doxcnOIeCygiEIAUwYZ3uM6yBNd"},{"type":"paragraph","children":[{"type":"text","text":"(1)WAV格式。WAV格式是Microsoft公司开发的一种声音文件格式,用于保存Windows平台的音频信息资源,被Windows平台及其应用程序所支持,支持多种音频位数、采样频率和声道,是目前计算机上广为流行的声音文件格式,几乎所有的音频编辑软件都识别WAV格式。","id":""}],"text":"","id":"doxcnOsASCMUyu0CmGQ11Z3C6Me"},{"type":"paragraph","children":[{"type":"text","text":"(2)MP3格式。MP3格式诞生于20世纪80年代的德国,所谓的MP3是指MPEG标准中的音频部分,也就是MPEG音频层。MPEG音频文件的压缩是一种有损压缩,牺牲了声音文件中的12kHz~16kHz之间高音频部分的质量来压缩文件的大小。相同时间的音乐文件,用MP3格式存储,一般只有WAV文件的1/10,而音质要次于CD格式或WAV格式声音文件。","id":""}],"text":"","id":"doxcnk8cm0GksomqactzmIYc6Nh"},{"type":"paragraph","children":[{"type":"text","text":"(3)MIDI格式。MIDI即音乐设备数字接口(MusicalInstrumentDigitalInterface)的英文缩写,是20世纪80年代初为解决电声乐器之间的通信问题而提出的。MIDI传输的不是声音信号,而是音符、控制参数等指令、MIDI文件本身并不包含波形数据,所以MIDI文件非常小巧,非常适合作为网页的背景音乐。","id":""}],"text":"","id":"doxcnAOoaisKqeKKA62qgp59joh"},{"type":"paragraph","children":[{"type":"text","marks":[{"type":"strong"}],"text":"二、添加各类声音","id":""}],"text":"","id":"doxcnOGqUmEQkwaaUW80QEH0KSb"},{"type":"paragraph","children":[{"type":"text","text":"添加文件中的声音就是将计算机中已存在的声音插人到演示文稿中,也可以从其他的声音文件中添加用户需要的声音。具体方法如下:","id":""}],"text":"","id":"doxcns64kKAUwiQUiOkW2OBLAOb"},{"type":"paragraph","children":[{"type":"text","text":"(1)打开“XXX.pptx”,切换至“插入”面板,在“媒体”选项组中单击“音频”的下三角按钮,在弹出的列表框中选择“PC上的音频”选项。","id":""}],"text":"","id":"doxcnECCiyGI4Q82Mg7En9k03de"},{"type":"paragraph","children":[{"type":"text","text":"(2)弹出“插入音频”对话框,选择素材文件夹下的“bgmusicl.mp3”声音文件,单击“插入”按钮。","id":""}],"text":"","id":"doxcnQc4s4wQMs4S9tYXCEKswms"},{"type":"paragraph","children":[{"type":"text","text":"(3)执行操作后,可以拖曳声音图标至合适位置,按〈F5〉键后幻灯片播放,单击播放按钮就可以听到插入的声音。","id":""}],"text":"","id":"doxcni2WeIwUeaq2YWYhelkkYDe"},{"type":"paragraph","children":[{"type":"text","text":"(4)选择音频文件,执行“音频格式”→“播放”命令,打开“播放”面板,设置“开始”为“单击时”,按〈F5〉键后幻灯片播放,音乐将自动播放。","id":""}],"text":"","id":"doxcn66wimCQYwMkwCUlE3mcsmc"},{"type":"heading","attrs":{"level":2},"children":[{"type":"text","text":"设置声音属性","id":""}],"text":"","id":"doxcnCeWU04gC2GkSkgWj4XDqRD"},{"type":"paragraph","children":[{"type":"text","text":"打开PowerPoint,选择需要插入的音频文件,切换至“音频格式”→“播放”面板,可设置音频的相关播放属性。","id":""}],"text":"","id":"doxcn8uAyM6AK8Yyw8h2rXpFzIg"},{"type":"heading","attrs":{"level":2},"children":[{"type":"text","text":"添加视频","id":""}],"text":"","id":"doxcn4AoAOI422aWuS2oMCAOhWd"},{"type":"paragraph","children":[{"type":"text","text":"PowerPoint2013中的视频包括视频和动画,可以在幻灯片中插入的视频格式有十几种,PowerPoint支持的视频格式会随着媒体播放器的不同而不同,用户可从剪辑管理器或从外部文件添加视频。","id":""}],"text":"","id":"doxcnmwGgimSkc4UKYBD6ZKbqdh"},{"type":"paragraph","children":[{"type":"text","marks":[{"type":"strong"}],"text":"一、常见的视频格式","id":""}],"text":"","id":"doxcnqiGYEI08YmOew5VcbXrJze"},{"type":"paragraph","children":[{"type":"text","text":"PPT中常插入的视频格式包括AVI、WMV、MPEG、MOV及SWF等。","id":""}],"text":"","id":"doxcnI0C0Cmc6IEu4crvtWSdSHb"},{"type":"paragraph","children":[{"type":"text","text":"(1)AVI格式。AVI格式即音频视频交错格式(AudioVideoInterleaved)的英文缩写,是Microsoft公司开发的一种视频文件格式。所谓音频视频交错,是指可以将视频和音频交织在一起进行同步播放。这种视频格式的优点是图像质量好,可以跨平台使用;缺点是体积过于庞大,而且压缩标准不统一,时常会出现视频编码原因而造成视频不能播放等问题。用户如果遇到了这些问题,可以通过下载相应的解码器来解决。","id":""}],"text":"","id":"doxcn4ckou6IO8sMII1GBDYew0c"},{"type":"paragraph","children":[{"type":"text","text":"(2)MOV格式。MOV即QuickTime影片格式,它是Apple公司开发的一种音频、视频文件格式,用于存储常用数字媒体类型。","id":""}],"text":"","id":"doxcneASeSyYsgICWoV2w2P5mCe"},{"type":"paragraph","children":[{"type":"text","text":"(3)MPEG格式。MPEG即运动图像专家组格式(MovingPictureExpertGroup)的英文缩写,日常生活中用户欣赏的VCD、DVD就是这种格式,今天常用的有MP4格式。","id":""}],"text":"","id":"doxcnOSKOo4uWy0gygPlylMT0Kg"},{"type":"paragraph","children":[{"type":"text","text":"(4)WMV格式。WMV即视窗媒体视频(WindowsMediaVideo)的英文缩写,是Microsoft公司推出的一种采用独立编码方式并且可以直接在网上实时观看的视频文件压缩格式。","id":""}],"text":"","id":"doxcnUIMgeCkE4QWy8UN4fcXxOh"},{"type":"paragraph","children":[{"type":"text","text":"(5)SWF格式。SWF(ShockWaveFlash)是ADOBE公司的动画设计软件Flash的专用格式,是一种支持矢量和点阵图形的动画文件格式,被广泛应用于网页设计、动画制作等领域,SWF文件通常也被称为Flash文件。","id":""}],"text":"","id":"doxcnOIeG4MCC2oYyqcxNsYoPkg"},{"type":"paragraph","children":[{"type":"text","marks":[{"type":"strong"}],"text":"二、添加文件中的视频","id":""}],"text":"","id":"doxcnUCYsUckgIyOaYVVAiUPHwd"},{"type":"paragraph","children":[{"type":"text","text":"添加文件中的视频就是将计算机中已存在的视频插人到演示文稿中。具体方法如下:","id":""}],"text":"","id":"doxcnWUkuK8UaCkUe8dQWiv0b5c"},{"type":"paragraph","children":[{"type":"text","text":"(1)打开“视频的使用.pptx”文件,切换至“插入”面板,在“媒体”选项组中单击“视频”的下三角按钮,在弹出的列表框中选择“PC上的视频”选项。","id":""}],"text":"","id":"doxcn0S0AI6MKOWyqesqbBCnyxc"},{"type":"paragraph","children":[{"type":"text","text":"(2)弹出“插入视频”对话框,选择素材文件夹下的“视频样例.wmv”声音文件,单击“插人”按钮。","id":""}],"text":"","id":"doxcnwg4cUMo8SisYMJsD23pUCf"},{"type":"paragraph","children":[{"type":"text","text":"(3)执行操作后,可以拖曳声音图标至合适位置,按〈FS〉键后幻灯片播放,单击播放按钮即可播放视频。","id":""}],"text":"","id":"doxcnSucisuC2mqsC6ilVtSwUHh"},{"type":"paragraph","children":[{"type":"text","marks":[{"type":"strong"}],"text":"三、设置视频属性","id":""}],"text":"","id":"doxcnkM0ymeeoakWSujzu1A7X2z"},{"type":"paragraph","children":[{"type":"text","text":"在幻灯片中选中插入的视频,切换至“播放”面板,其中“视频选项”选项组中的各页与“音频”选项组中的各选项作用类似,用户可根据需要设置各选项。","id":""}],"text":"","id":"doxcnqAMm2SM0WO2uyi2t44gqEe"},{"type":"paragraph","children":[{"type":"text","text":"打开PowerPoint2013,选择需要插入的视频文件,切换至“视频工具”→“格式”,可设置视频的相关格式属性。","id":""}],"text":"","id":"doxcnwOSMEwYKuaiSKODadL0tUc"},{"type":"heading","attrs":{"level":1},"children":[{"type":"text","text":"动画设置方法","id":""}],"text":"","id":"doxcnCMIGE68ue6K88nRY4ZyDdf"},{"type":"paragraph","children":[{"type":"text","text":"人类对运动与变化具有天生的敏感。不管这个运动有多么微不足道,变化多么微小,都会强烈地抓住人们的视线。PPT动画的根本在于因内容而变化。对内容的表现力越强,动画效果就越成功。","id":""}],"text":"","id":"doxcnmkKsqIYqq6i2yE7P8wcuVh"},{"type":"heading","attrs":{"level":2},"children":[{"type":"text","text":"动画的分类","id":""}],"text":"","id":"doxcnyyS0u2EGQWuCiE9y7tOAkf"},{"type":"paragraph","children":[{"type":"text","text":"在PowerPoint中,所谓动画效果主要分为进入动画、强调动画、退出动画和动作路径动画四类,此外,还包括幻灯片切换动画,从而实现了用户对幻灯片中的文本、图形、表格等对象添加不同的动画效果。","id":""}],"text":"","id":"doxcng4A8OaoKGGK0iE9VhbHetd"},{"type":"paragraph","children":[{"type":"text","marks":[{"type":"strong"}],"text":"一、进入动画。","id":""},{"type":"text","text":"进入动画是对象从“无”到“有”。在触发动画之前,被设置为“进人”动画的对象是不出现的,在触发之后,那它或它们采用何种方式出现,就是“进入”动画要解决的问题。比如设置对象为“进入”动画中的“擦除”效果,可以实现对象从某–方向一点点地出现的效果。进入动画PPT中一般都是使用绿色图标标识。","id":""}],"text":"","id":"doxcnyoKakOoe0CKOEfTmpOU7nf"},{"type":"paragraph","children":[{"type":"text","marks":[{"type":"strong"}],"text":"二、强调动画。","id":""},{"type":"text","text":"强调动画是对象从“有”到“有”,前面的“有”是对象的初始状态,后面的“有”是对象的变化状态。两个状态的变化,起到了对对象强调突出的目的。比如设置对象为“强调动画”中的“变大/变小”效果,可以实现对象从小到大(或设置从大到小)的变化过程,从而产生强调的效果。进入动画PPT中一般都是使用黄色图标标识。","id":""}],"text":"","id":"doxcnek4Kwk4giEsq8cMZvgVlNb"},{"type":"paragraph","children":[{"type":"text","marks":[{"type":"strong"}],"text":"三、退出动画。","id":""},{"type":"text","text":"退出动画与进入动画正好相反,它可以使对象从“有”到“无”。触发后的动画效果与“进入”效果正好相反,对象在没有触发动画之前,是存在屏幕上,而当其被触发后,则从屏幕上以某种设定的效果消失。如设置对象为退出动画中的“切出”效果,则对象在触发后会逐渐地从屏幕上某处切出,从而消失在屏幕上。退出动画PPT中一般都是使用红色图标标识。","id":""}],"text":"","id":"doxcnoYiIOKA0IKKq0yZ1SANbAy"},{"type":"paragraph","children":[{"type":"text","marks":[{"type":"strong"}],"text":"四、动作路径动画。","id":""},{"type":"text","text":"就是对象沿着某条路径运动的动画,在PPT中也可以制作出同样的效果,就是将对象设置成“动作路径”效果。比如设置对象为“动作路径”中的“向右”效果,则对象在触发后会沿着设定的方向线移动。","id":""}],"text":"","id":"doxcn822mK8e8ugAoGuYZsPPtAc"},{"type":"heading","attrs":{"level":2},"children":[{"type":"text","text":"动画的操控方法","id":""}],"text":"","id":"doxcne2IMu2kSa0kQyILxmGXjEh"},{"type":"paragraph","children":[{"type":"text","text":"选择设置动画的对象,在“动画窗格”中,选择一个动画,单击右边的下拉箭头,弹出的下拉菜单。单击“计时”选项中的“开始”按钮,会弹出下拉列表框。","id":""}],"text":"","id":"doxcnMWqEg4cgOWWmGOQLvBeR3g"},{"type":"paragraph","children":[{"type":"text","marks":[{"type":"strong"}],"text":"一、单击开始。","id":""},{"type":"text","text":"只有在多单击一次鼠标之后该动画才会出现。例如想要让两个对象逐一顺序显示,单击一次出现一个,再单击一次再出现一个,那么两个出现动作都应该选择“单击开始”动作选项。","id":""}],"text":"","id":"doxcneEQKGOSGy620LL2hObcYt6"},{"type":"paragraph","children":[{"type":"text","marks":[{"type":"strong"}],"text":"二、从上一项开始。","id":""},{"type":"text","text":"该动作会和上一个动作同时开始。例如把第一个对象设置为“单击开始”,第二个对象设置为“从上一项开始”,那么单击一次之后,两个对象的动画会同时进行。","id":""}],"text":"","id":"doxcn04AMYo0YW6M0h8t4yAlKFk"},{"type":"paragraph","children":[{"type":"text","marks":[{"type":"strong"}],"text":"三、从上一项之后开始。","id":""},{"type":"text","text":"上一动画执行完之后该动作就会自动执行。对于两个对象,如果第二个对象选择了这个选项,那么只需单击一次,两个对象的动画就会先后逐一进行。","id":""}],"text":"","id":"doxcnQ6uM4wmUEWIiwjEPpXzG0b"},{"type":"paragraph","children":[{"type":"text","marks":[{"type":"strong"}],"text":"四、效果选项。","id":""},{"type":"text","text":"单击会打开“效果”选项卡。在这里,可以对动作的属性进行调整。对于不同的动作,此选项卡的内容会有些差别。","id":""}],"text":"","id":"doxcnU6qaAyqYQak4OIoym4kCRb"},{"type":"paragraph","children":[{"type":"text","marks":[{"type":"strong"}],"text":"最后是给各位职场人士的提示,千万不要为了追求PPT的美观而忽略了其内容的重要性,建议在掌握PPT设计技能前,将重点放在内容表达上,利用常规的PPT操作做出满足职场要求的作品才是正道。","id":""}],"text":"","id":"doxcnuM6oCGMOqy2mSc6tJPL7cd"},{"type":"paragraph","children":[{"type":"text","text":"","id":""}],"text":"","id":"doxcni24qeo44OA2sueJhxJhU6g"}]%3C%2Fhowto_content%3E
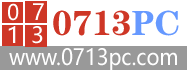 黄冈电脑网
黄冈电脑网