
1. 电脑最下面的任务栏挡住打开的表格怎么设置
原因:Word表格段落格式使用了固定行距导致的。
解决方法如下: 所需材料:Word 2007演示。 一、鼠标悬停在表格上边,左上角显示四向箭头后点击该箭头选中整个表格。 二、按快捷键Ctrl+1设置表格为单位行距。 三、再次使用“插入”-“图片”插入图片。 四、这时插入的图片就不会再被遮挡。
2. 电脑最下面的任务栏挡住打开的表格怎么设置出来
1、窗口非全屏的时候,看不出什么问题,当把表格或其他窗口全屏之后,就很明显的发现任务栏遮挡(挡住)在Excel或其他窗口前面,非常影响日常操作。
2、【重启资源管理器】出现上述情况后,调出“任务管理器”:在任务栏点击右键并选择“启动任务管理器”,或者按快捷键“Ctrl+Shfit+Esc"启动。3、启动任务管理器后,在选项卡中,点击并切换到”进程“,并将输入法切换到英文状态,按下键盘上的字母”E“,可多次按键,即可快速找到进程“Explorer.exe”.找到后,移动鼠标至该处后,点击鼠标右键,选择“结束进程”即可。4、关闭之前,需要保存桌面重要的数据.关闭后,桌面会消失,只能看到桌面壁纸.不用担心,马上就重新建立,建立好了之后,即可恢复桌面,并且任务栏遮挡的问题也可恢复.再次在任务管理器上点击”文件“,选择”新建“之后,输入内容”Explorer“并回车(enter)。5、一瞬间的事儿(有的电脑可能要反应5-10秒)桌面就恢复了.再次开启全屏Excel即可看到,任务栏在底部,并没有遮挡Excel,Excel底部功能的求和,求平均,均能查看了。6、【切换分辨率】执行以上方法后,问题即可修复,此方法也可解决该问题,多总结以备不时之需.在桌面任意空白处,点击鼠标右键,并在弹出的菜单中,选择屏幕分辨率。
3. 表格打开太多电脑下面的任务栏
可以右键点击任务栏属性,通过取消【锁定任务栏】使用鼠标拖动的方式,将任务栏重新移动到底部;或者是在属性中将任务栏位置,设置为底部,确定即可。以下是详细介绍:
1、右键点击任务栏,然后将【锁定任务栏】的前面的勾去掉;
2、再右键【任务栏】-【属性】,然后将屏幕上的任务栏位置改成底部就行了;把鼠标放在任务栏中间的地方,按住左键将任务栏拖动到下面,松开左键即可;
3、或者是在任务栏中右键选择任务栏位置,设置为底部,就可以将任务栏移动到底部,最后点击确定关闭即可。
4. 电脑任务栏在最上面怎么办
开始菜单的任务栏跑到屏幕上面去了,用鼠标按住拉回底部即可。调整任务栏的具体方法:
1、鼠标移到任务栏的空白处。
2、按住左键不放,直接往屏幕底下拉。(如果拉不动,在任务栏空白处点右键,把锁定任务栏的勾去掉)3、把鼠标指针移到任务栏顶端,等指针变成上下箭头时,把任务栏调整到合适的高度。4、在任务栏空白处点右键,把锁定任务栏勾选上。以后任务栏就不会乱跑了。在Windows系列系统中,任务栏(taskbar)就是指位于桌面最下方的小长条,主要由开始菜单(屏幕)、应用程序区、语言选项带(可解锁)和托盘区组成,而Windows 7及其以后版本系统的任务栏右侧则有“显示桌面”功能。
5. 怎么把所有打开的表格在任务栏上下显示
1、以WPS的表格为例,首先在表格中打开两个文件,可以看到此时两个文件是并排显示出来的。
2、然后点击表格左上角的下拉三角形,在打开的下拉菜单中选择“工具”选项。
3、点击打开“选项”对话框后,在页面左侧的菜单栏中选择“视图”选项。
4、即可进入“视图”窗口,勾选其中的“在任务栏中显示所有窗口”,点击确定即可将并排显示的表格分开显示了。
6. 电脑最下面的任务栏挡住打开的表格怎么设置不了
方法一、打开工作簿(*.xls)所在的文件夹,按住Shift键或Ctrl键,并用鼠标选择彼此相邻或不相邻的多个工作簿,将它们全部选中,然后按右键单击,选择“打开”命令,系统则启动Excel,并将上述选中的工作簿全部打开。
方法二、将需要一次打开的多个工作簿文件复制到C:\Windows\Application Data\Microsoft\Excel\XLSTART文件夹中,以后启动Excel时,上述工作簿也同时被全部打开。
方法三、启动Excel,单击“工具→选项”命令,打开“选项”对话框,点击“常规”标签,在“启动时打开此项中的所有文件”后面的方框中输入一个文件夹的完整路径(如d:\Excel),单击“确定”退出。然后将需要同时打开的工作簿复制到上述文件夹中,以后当启动Excel时,上述文件夹中的所有文件(包括非Excel格式的文档)被全部打开。
方法四、在Excel中,单击“文件→打开”命令,按住Shift键或Ctrl键,在弹出的对话框文件列表中选择彼此相邻或不相邻的多个工作簿,然后按“打开”按钮,就可以一次打开多个工作簿。
方法五、用上述方法,将需要同时打开的多个工作簿全部打开,再单击“文件→保存工作区”命令,打开“保存工作区”对话框,取名保存。以后只要用Excel打开该工作区文件,则包含在该工作区中的所有工作簿即被同时打开。
7. 电脑页面打开把下面的任务栏挡住了
很久之前的问题了,题主应该早就解决了。不过,因为最近我也碰到了类似的问题,所以找到了这里。目前已经解决,所以就来分享一下解决过程,说不定对别人有用。
交代背景
我的情况可能和题主的略有不同,我的任务栏在刚开机的时候完全显示正常,只在玩全屏游戏(电脑只有英雄联盟和文明这两款游戏,其他不知道)时才会触发(全屏看视频并不会)。随后的情况应该就和题主差不多了,任务栏不响应,但是却不影响其他的操作,网页游戏照样可以运作。
另外从全屏游戏切出来之后,桌面的右边和底部会花屏,就是那种 Windows xp时代那种窗口一拖就花一大片那种样子,这个时候只要重新设置一下桌面壁纸,就可以恢复,但是任务栏依然处于假死状态。
解决过程
一开始,我以为是硬盘出了问题,所以用软件检查了一下硬盘发现并没有问题。之后找到了这里,前面一位答主所提到的两种方法,我先是试了第二种,但是不能执行。就是点了更改 “账户类型”,压根没有反应。
教你如何解决win10任务栏卡死问题 – 通用PE工具箱
方法二: 1、打开控制面板-用户帐户,点击“更改帐户类型”。
然后同时我又尝试了答主的方法一和干净启动,结果重启之后问题顺利解决,我也没有进一步试到底是哪一个方法见效了。
win10任务栏卡死(非常频繁)
方法一:1、点击开始菜单,打开设置,选择“个性化”。 2、切换到“开始”,将“在开始屏幕或任务栏的跳转列表中显示最近打开的项”设置为关闭状态。干净启动:1.Win+r输入:msconfig 打开系统配置2.点击”服务”标签卡,勾选”隐藏所有的微软服务”,然后点击全部禁用(若您启用了指纹识别功能,请不要关闭相关服务)3.点击”启动”标签卡, 点击”打开任务管理器”,然后禁用全部启动项并确定4. 重启设备。
后话
我个人认为是干净启动的方法奏效了,因为我查看了一下系统更新记录,在不久之前Adobe有一个软件更新,而这个软件正好就是我在我的启动项里面,可能正是这个更新触发了系统的什么未知Bug吧…
另外,任务栏的问题虽然解决了,但是机子在重启和注销的时候似乎会陷入无限等待,就是一直都注销不了那种状态,不过答主的Win 10只是用来打游戏的,所以,只要不影响做以上的工作也就无所谓了。
以上,希望能帮助到其他受这个问题困扰的人。
8. 电脑底部任务栏挡住了
按以下步骤操作:
1、在电脑任务栏空白处右击鼠标
2、关闭“锁定任务栏”(取消√即可)
3、在任务栏空白处按住鼠标左键不放,将鼠标光标移动到电脑屏幕右边,靠近时可以看到任务栏轮廓
4、松开鼠标左键完成以上四步即可将任务栏移动至右边。
9. 表格最下方被任务栏挡住
首先打开电脑的桌面进入。
然后在桌面上的空白处右键单击任务栏选择点击“属性”。
然后在出来的页面,选择取消打勾“自动隐藏任务栏”,按快捷键回车键确定。
最后,再返回到页面上可以看到打开Word文档或者Excel表格,就已经解决问题了,不会再被遮住。

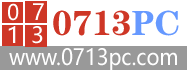 黄冈电脑网
黄冈电脑网



