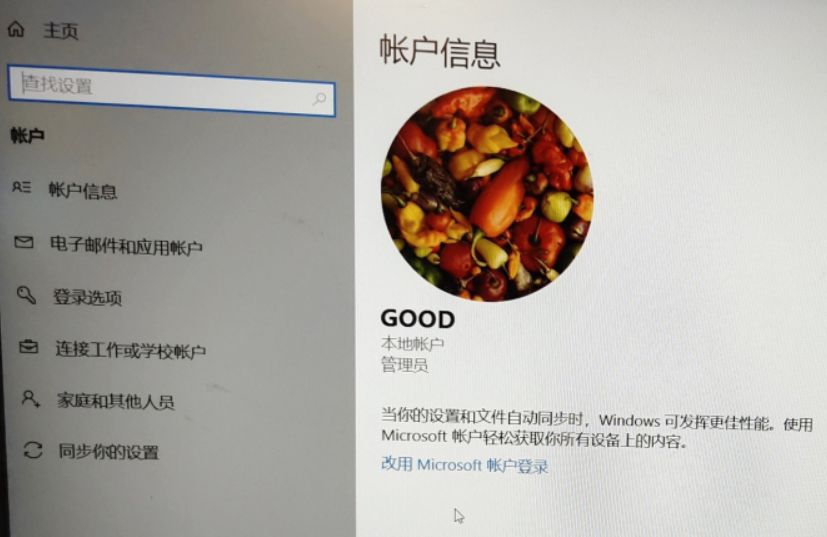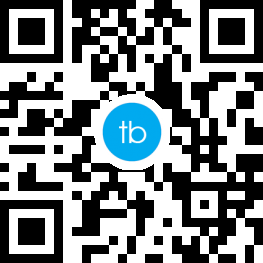1. 电脑当前输出的声音转换到麦克风没声音
①:首先保证你的麦克风(耳机)接电脑的输入输出端100%正确,别接错了,接错了,做什么都没用。(电脑的绿色端是声音输出的即播放音乐的,电脑的粉红色端是声音输入的即用来录音的)
第②步:情况一:右击桌面“我的电脑”–属性–硬件–设置管理器–声音视频和游戏控制器–这个项下面如果没有AC97或High Definition或其他长串的英文,或者存在黄色的问号。情况二:点击桌面左下角开始–控制面板–声音和音频设备–里面的所有设置都是灰色的,即是不可以用的。如果存在以上两种情况的任一种,这时你直接到
下载“驱动精灵”软件,安装好它后,双击打开–驱动更新–勾选“声音视频和游戏控制器”–开始更新–更新完毕后重启电脑。如果不存在以上两种情况,请直接看以下步骤。
第③步:如果桌面右下角没有小喇叭,开始–控制面板–声音和音频设备–勾选上“将音量图标放入任务栏”–确定。
第④步:点击桌面右下角小喇叭–选项–属性–所有选项打上勾勾点击“确定”,这时你会看到一条长长的窗口,还有很多还未显示,拉动下面的滚动条你就会看到,保证所有的“静音”都没有选上,并把所有的音量条拉到中间。选项–属性–录音–所有选项打上勾勾点击“确定”,并把所有的音量条拉到中间。
2. 电脑当前输出的声音转换到麦克风没声音怎么办
1、可能是麦克风硬件本身出现故障,长时间没有保养和使用的麦克风接口、连接线等部件可以会出现故障,导致麦克风无声音输出,可以通过连接别的电脑来看麦克风本身是否出现故障,如果确定是麦克风本身的问题,只能换一个新的麦克风或交由专业维修人员处理。
2、可能是笔记本电脑的音频设置中未开启麦克风,可以在电脑桌面右下角找到声音图标,在其上右键选择"调整音频属性",将有声音设备与录音设备开启并调整声音,设置完成之后对方就可以接收到自己发出的声音。
3、可能是麦克风的连接线没有插入对应的插口或者是麦克风的连接线接触不良导致的,可以检查麦克风接口和连接线,将错误和接触不良的部位进行调整即可。
4、可能是电脑的声卡设备损坏或者是不小心禁用了。声卡损坏只能购买新的声卡设备进行安装,如果不是声卡设备,可以进入"设备管理器"中启用声卡设备即可。
3. 怎么用电脑麦克风直接输出声音
可以在虎牙直播间把麦克风打开,还有老八一起打开。再连上音箱就可以了。
4. 电脑麦克风没有输入声音
WIN7以上的系统,右下角的小喇叭 右键 录音设备在录制里把现有麦克风调成默认设备。
然后双击麦克风或点属性 在级别里可以调麦克风的音量大小和麦克风加强(这个适当调节,调大有些电脑会有电流声的)在增强里选上噪音抑制和回声消除。在侦听里选上侦听此设备,就可以听到自己的声音(这个正常用不要选,有些电脑选上会卡音或有噪音)选与不选要点下面的应用才生效。
5. 电脑音频输入和输出没有麦克风
(1),要是声卡硬件没坏的,只是插孔接口坏了,也可用软件来”调换另一个接口”来实现的.(2)soundman(音效管理员)就能有这功能,可把主板后三个插孔调换,可软设置成把声音(绿色)与”有线麦(蓝色)”这个孔互换试试看 (3)台式机的话,电脑正面还有一个音频输出孔的,你用那个也行.如果也不行的话,只能换声卡了.
6. 电脑当前输出的声音转换到麦克风没声音了
第一种情况: 先看看你的麦是不是插错了孔.麦上面的开关是否在开启的位置。 然后在屏幕右下角的主音量那把麦克风(或线路输入)开大点。 把下面的静音√去掉。然后跟别人连接下,看别人能不能听到 还可以到设置-控制面板-声音和音频设备-语音-高级-硬件测试 在那测试你的麦克风,对着麦说话.看能听到不。 还不行就换个麦试下 第二种情况: 第①步:首先保证你的麦克风(耳机)接电脑的输入输出端100%正确,别接错了,接错了,做什么都没用。(电脑的绿色端是声音输出的即播放音乐的,电脑的粉红色端是声音输入的即用来录音的) 第②步:情况一:右击桌面“我的电脑”--属性--硬件--设置管理器--声音视频和游戏控制器--这个项下面如果没有AC97或High Definition或其他长串的英文,或者存在黄色的问号。情况二:点击桌面左下角开始--控制面板--声音和音频设备--里面的所有设置都是灰色的,即是不可以用的。如果存在以上两种情况的任一种,下载“驱动精灵”软件,安装好它后,双击打开--驱动更新--勾选“声音视频和游戏控制器”--开始更新--更新完毕后重启电脑。如果不存在以上两种情况,请直接看以下步骤。 第③步:如果桌面右下角没有小喇叭,开始--控制面板--声音和音频设备--勾选上“将音量图标放入任务栏”--确定。 第④步:点击桌面右下角小喇叭--选项--属性--所有选项打上勾勾点击“确定”,这时你会看到一条长长的窗口,还有很多还未显示,拉动下面的滚动条你就会看到,保证所有的“静音”都没有选上,并把所有的音量条拉到中间。选项--属性--录音--所有选项打上勾勾点击“确定”,并把所有的音量条拉到中间。 第⑤步:确保你的麦克风(耳机)是正确地插在主机箱前面,如果你主机箱后面插有音箱,请关掉音箱,但音箱的线可以不用拔。单击桌面左下角“开始”--控制面板--看到有“Realtek高清晰音频配置”(如果你没有请你直接看第6步)--“混频器”栏的左下方X工具里勾选上“启动多路录音”--“音频I/O”栏右上方X工具里勾选上“禁止前端面板插孔检测”--这时“混频器”的右下方多了一个Mic in at front panel(Pink),确保当前选用它--在混频器左上方X工具里不要勾选“启用多源回放”,然后点击Ok。点击桌面左下角开始--控制面板--声音和音频设备--“音频”栏--“录音”选用Mic in at front panel(Pink),保证“仅使用默认设备”前面没有打勾,点击“应用”--“语声”栏--“录音”选用Mic in at front panel(Pink),点击“确定”。点击桌面右下角小喇叭--选项--属性--在“混音器”中选Mic in at front panel(Pink)--下面的所有选项勾选上,点击“确定”,并把所有的音量条拉到中间。如果你可以做完这一步,应该可以了。 第⑥步:右击桌面“我的电脑”--属性--硬件--设置管理器--声音视频和游戏控制器--这个项下面如果有Realtek AC97 Audio(如果你没有你不用做第⑥步):点击桌面左下角开始--控制面板--声音和音频设备--“音频”栏--“声音播放”和“录音”选用Realtek AC97 Audio,保证“仅使用默认设备”前面没有打勾,点击“应用”--“语声”栏--“声音播放”和“录音”选用Realtek AC97 Audio点击“确定”。点击桌面右下角小喇叭--选项--属性--在“混音器”中选Realtek AC97 Audio,点击“播放”--下面的所有选项都要勾选上,点击“确定”,并把所有的音量条拉到中间。这时会自动退出,你会看到一条长长的窗口,还有很多还未显示,拉动下面的滚动条你就会看到,保证所有的“静音”都没有选上,并把所有的音量条拉到中间。选项--属性--在“混音器”中选Realtek AC97 Audio,点击“录音”--下面的所有选项都要勾选上,点击“确定”,并把所有的音量条拉到中间。 在屏幕右下角有一个声音管理器,单机把它打开,然后点第3个控制区-喇叭组态,右侧插孔切换有3个选向可供选择, 第3向有(麦克风)和(中央/重低音输出)可以互相切换,看看是否切换到了麦克风,如果没有的话.把它切换过来就可以了.因为不切换过来麦克风就没有声音.切换到麦克风状态就会有声音了针对您的问题,我大致只能回答这么多,我平时在爱HIFI论坛常驻,如有疑问,请去爱HIFI音响论坛专家版来找我。
7. 电脑后音频输出没声音
若手机或平板电脑播放音乐/视频时没有声音,建议您:
1.调整多媒体音量:设定-声音-音量-音乐、视频、游戏和其他媒体(媒体音量),将多媒体音量调节到最大。
2.关机重启。
3.检查使用的是否为自带的播放器软件。若不是,请切换自带的音乐/视频播放器尝试。
4.若您的手机/平板电脑支持关闭所有声音的功能,建议进入设定-辅助功能-关闭所有声音-取消对勾。
5.若播放音乐/视频时还是没有声音,请备份机器中数据(联系人,短信,图片等),然后恢复出厂设置(设定—重置/隐私权/个人—恢复出厂设置)。若问题依然存在,请您携带购机发票、包修卡和机器送到服务中心,由专业的售后工程师帮助检测。
8. 电脑能播放声音,但是麦克风没声音
1.确定是单一的视频聊天软件不能使用还是通用的聊天软件不能使用。如果是单一软件不能使用,比如QQ,可以在设置声音输入设备为麦克风。
2.检测麦克风是否有问题,用系统自带的“录音机”测试一下。也可以把麦克换到别的电脑上试试看,如果同样没有声音,那么则是麦克风的问题,只能更换麦克风或者去修理。
二、检查是否音频设置问题
1.打开【控制面板】,找到【realtek高清晰音频管理器】,如果是台式机,麦克风是插前面板的,是有一个“禁用前面板检测”或者“AC97前面板”的设置,然后点确定。
2.接着,设置麦克风的“录制音量”和“播放音量”,看看是否有声音了。
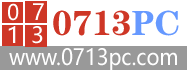 黄冈电脑网
黄冈电脑网