
1. 电脑桌面跳屏怎么办
1、首先,打开我们的电脑,进入到系统桌面,然后打开电脑上的“控制面板”窗口。
2、打开“控制面板”后,在控制面板的选项中找到并点击“外观和个性化”菜单选项。
3、点击后就会打开”外观和个性化“弹窗,在该弹窗中我们选择并点击”文件资源管理器选项“菜单。
4、点击后会打开“文件资源管理器选项”弹窗,在该弹窗顶部的菜单选项卡中我们选择“常规”菜单选项。
5、在“常规”菜单选项下,我们找到“浏览文件夹”选项,然后将下面的选项选择为“在同一窗口中打开每个文件夹”选项。
6、设置好之后,点击弹窗下方的“确定”按钮即可,当我们再去打开文件夹时,就可以发现文件都在同一窗口中打开了。
2. 电脑屏幕跳屏怎么办
1、请检查是否开启了手套模式。
在该模式下触屏灵敏度会大幅提高,可能造成屏幕过于灵敏,从而产生乱跳现象,正常情况下建议关闭使用。
2、如果是在手机充电或连接电脑时屏幕出现自动跳屏,请检查数据线和充电器是否原装适配。
请使用华为标配数据线和充电器,非原装充电器可能会使充电电压不稳定,导致屏幕跳屏。请您检查是否在拔掉充电器后,手机功能恢复正常,如果拔掉后恢复正常,请更换标准/标配充电器和数据线观察是否正常。
3、请您变更外部环境确认周边环境因素的影响。
如果附近有强电磁场(微波炉、电磁炉、发电站等):建议移动到远离强磁场的地方看屏幕功能是否恢复正常。电磁场较强的环境下会对触屏功能产生影响,比如搭乘高铁时充电就会有很大的电磁干扰。如果周边环境温度异常(高于50°或低于-20°):建议等移动到其他场所后再次尝试。周围环境温度异常会造成屏幕显示及触摸功能异常。
4、部分第三方软件比如“一键锁屏”会与系统自带的锁屏产生冲突,导致出现跳屏的现象,如跳到锁屏界面、相机界面等情况。
建议卸载第三方“一键锁屏”等类型的软件。如果不想使用电源键锁屏的方式锁屏,建议使用华为手机自带的“一键锁屏”工具。具体操作:在主屏幕空白位置长按约 3 秒,进入桌面设置界面,点击窗口小工具,在屏幕底部的小工具栏左右滑动,找到一键锁屏,按住工具图标将其拖动到主屏幕上。然后,击主屏幕上的一键锁屏小工具,就可以快速锁屏。
5、请备份重要数据后将手机恢复或升级到最新版本。
3. 电脑在跳屏
发生这种情况的原因很多,有的时候是电脑的屏幕问题,有的时候是显卡问题,有的时候纯粹是设置问题。下面介绍具体的解决方法。
1、显示器刷新频率设置得太低当显示器的刷新频率设置低于75Hz时,屏幕常会出现抖动、闪烁的现象,把刷新率适当调高,比如设置成高于85Hz,屏幕抖动的现象一般不会再出现。
2、电源变压器离显示器和机箱太近电源变压器工作时会造成较大的电磁干扰,从而造成屏幕抖动。把电源变压器放在远离机箱和显示器的地方,可以让问题迎刃而解。
3、劣质电源或电源设备已经老化许多杂牌电脑电源所使用的元件做工、用料均很差,易造成电脑的电路不畅或供电能力跟不上,当系统繁忙时,显示器尤其会出现屏幕抖动的现象。电脑的电源设备开始老化时,也容易造成相同的问题。
4、音箱放得离显示器太近音箱的磁场效应会干扰显示器的正常工作,使显示器产生屏幕抖动和串色等磁干扰现象。
5、病毒作怪有些计算机病毒会扰乱屏幕显示,比如:字符倒置、屏幕抖动、图形翻转显示等。网上随处可见的屏幕抖动脚本,就足以让你在中招之后头大如牛。
6、显示卡接触不良重插显示卡后,故障可得到排除。
7、WIN95/98系统后写缓存引起如属于这种原因,在控制面板-系统-性能-文件系统-疑难解答中禁用所有驱动器后写式高速缓存,可让问题得到根本解决。
8、如果问题照旧,那就是你显示器的硬件问题了。建议回去换新的。
4. 电脑跳屏怎么回事
显示屏幕老闪有如下可能:
一、显示刷新率设置不正确如果是刷新率设置过低,会导致屏幕抖动,检查方法是用鼠标右键单击系统桌面的空白区域,从弹出的右键菜单中单击“属性”命令,进入到显示器的属性设置窗口。单击该窗口中的“设置”标签,在其后弹出的对应标签页面中单击“高级”按钮,打开显示器的高级属性设置界面,再单击其中的“监视器”标签,从中可以看到显示器的刷新频率设置为“60”,这正是造成显示器屏幕不断抖动的原因。将新频率设置为“75”以上,再点击确定返回桌面就可以了。其实显示器屏幕抖动最主要的原因就是显示器的刷新频率设置低于75Hz造成的,此时屏幕常会出现抖动、闪烁的现象,我们只需把刷新率调高到75Hz以上,那么屏幕抖动的现象就不会再出现了。
二、显卡驱动程序不正确有时我们进入电脑的显示器刷新频率时,却发现没有刷新频率可供选择,这就是由于前显卡的驱动程序不正确或太旧造成的。购买时间较早的电脑容易出现这个问题,此时不要再使用购买电脑时所配光盘中的驱动,可到网上下载对应显示卡的最新版驱动程序,然后打开“系统”的属性窗口,单击“硬件”窗口中的“设备管理器”按钮,进入系统的设备列表界面。用鼠标右键单击该界面中的显示卡选项,从弹出的右键菜单中单击“属性”命令,然后在弹出的显卡属性设置窗口中,单击“驱动程序”标签,再在对应标签页面中单击“更新驱动程序”按钮,以后根据向导提示逐步将显卡驱动程序更新到最新版本,最后将计算机系统重新启动了一下,如果驱动安装合适,就会出现显示器刷新频率选择项了,再将刷新率设置成75Hz以上即可。
三、磁场干扰造成显示器抖动显示器很容易受到强电场或强磁场的干扰,如果使用上面介绍的两种方法仍然不能解决抖动问题,那么就应该怀疑屏幕抖动是由显示器附近的磁场或电场引起的。为了将显示器周围的一切干扰排除干净,可将计算机搬到一张四周都空荡荡的桌子上,然后进行开机测试,如果屏幕抖动的现象消失,那么说明你电脑原来的地方有强电场或强磁场干扰,请将可疑的东西(如音箱的低音炮、磁化杯子等)从电脑附近拿手。然后把显示器关掉再重开几次,以达到消磁的目的(现在的显示器在打开时均具有自动消磁功能)。四、显示卡接触不良打开机箱,将显示卡从插槽中拔出来,然后用手将显示卡金手指处的灰尘抹干净,最好找来柔软的细毛刷,轻轻将显卡表面的灰尘全部清除干净,然后再用干净的橡皮在金手指表面擦拭了几下,以清除金手指表面的氧化层,最后将将显示卡重新紧密地插入到主板插槽中,用螺钉将它固定在机箱外壳上。再开机进行测试,一般故障能够解决。五、显示器老化有时由于使用的显示器年岁已高,也会出现抖动现象。为了检验显示器内部的电子元件是否老化,可将故障的显示器连接到别人的计算机上进行测试,如果故障仍然消失,说明显示器已坏,需要修理。六、劣质电源或电源设备已经老化许多杂牌电脑电源所使用的元件做工、用料均很差,易造成电脑的电路不畅或供电能力跟不上,当系统繁忙时,显示器尤其会出现屏幕抖动的现象。电脑的电源设备开始老化时,也容易造成相同的问题。此时可更换电源进行测试。
5. 电脑自动跳桌面怎么回事
1、打开电脑,进入电脑主页面,在空白处,右击,然后选择图形选项;
2、在弹出的右边箭头处选择旋转选项,然后会弹出一个窗口;
3、在弹出的窗口里边会出现四个选项;
4、在选项里边点击旋转至正常选项,点击确定;
5、这样电脑竖屏就调回来了。
6. 电脑跳屏怎么解决办法
你这个情况应该是系统或者驱动问题!因为你已经检测了鼠标等证明硬件没有问题!否则就是键盘问题了!
建议一步步来:
一、重装驱动(卸载原来的)。1、如果鼠键本身带驱动,先装鼠键驱动,比如我用的罗技的,不安装驱动也可以用,但有时候玩游戏就会出问题。2、以上若无法解决则再装主板芯片组驱动,及显示驱动。3、若以上仍无法解决则重装系统,注意备份,则问题定会解决!
二、当然以上方案之前提是你确实检测了鼠标在其它pc上没有问题!若依然不能解决则只能证明你的问题在键盘上,在这种情况下就需要找售后新接排线了。希望我的经验能够帮助你。希望你能早点弄好!我休息了,若还有问题可给我留言,明天一早帮你分析!
7. 电脑桌面跳屏怎么办恢复
显示器刷新频率设置得太低
当显示器的刷新频率设置低于75Hz时,屏幕常会出现抖动、闪烁的现象,把刷新率适当调高,比如设置成高于85Hz,屏幕抖动的现象一般不会再出现。
电源变压器离显示器和机箱太近
电源变压器工作时会造成较大的电磁干扰,从而造成屏幕抖动。把电源变压器放在远离机箱和显示器的地方,可以让问题迎刃而解。
劣质电源或电源设备已经老化
许多杂牌电脑电源所使用的元件做工、用料均很差,易造成电脑的电路不畅或供电能力跟不上,当系统繁忙时,显示器尤其会出现屏幕抖动的现象。电脑的电源设备开始老化时,也容易造成相同的问题。
8. 笔记本桌面跳屏
解决windows跳屏的具体步骤如下:
1、首先打开电脑,设置中的“更新和安全”。
2、然后在弹出来的窗口中点击打开恢复中的“立即重启”。
3、然后在弹出来的窗口中点击打开疑难解答中的“高级选项”。4、然后在弹出来的窗口中点击打开“启动设置”中的“重启”。5、再次启动后,选择“启用安全模式”。
6、右键单击此电脑选择打开“管理”。
7、点击打开服务和应用程序中的“服务”。
8、找到 Problem Reports and Solutions Control Panel Support 服务,右键弹出属性,选择“停止此服务”就可以了。
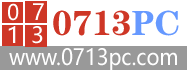 黄冈电脑网
黄冈电脑网